麦轮智能机器人
|
|
||
麦轮小车快速玩起来
Micro:bit程序下载
首先用附件中的USB线一头连接电脑或平板,另外一头连接Micro:bit主板。
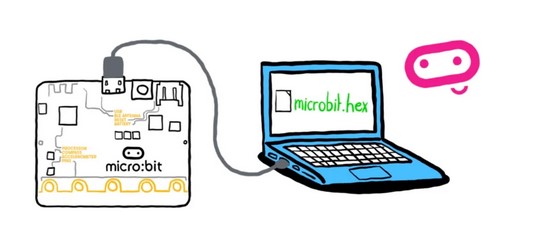

在电脑上会出现一个MICROBIT盘,如下图示:
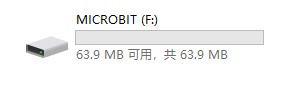
把文件 “QuickStart.hex” 复制到MICROBIT盘,然后就完成了程序下载。
http://wiki2.haljia.com/download/microbit/smartrobot_mecanum/quickstart.hex
麦轮小车安装

按上图装好Micro:bit主板、超声波模块、轮胎、舵机、电池,下面会一步一步介绍每个配件的安装。
1、电池安装

安装电池时正负极方向参考上图,箭头所指的正极装在车的尾部,不能装反电池了,要引起注意,否则电池不能供电或引起其它安全问题。
2、麦克纳姆轮安装
安装四个麦克纳姆轮时要注意每个轮子的小轮的朝向,如下图箭头所指方向,要是安装错了轮子,会导致行进异常。

轮子方向对好后用镙丝刀拧紧,如下图:

3、超声波模块安装
超声波模块安装成下图位置,再用螺丝刀把螺钉拧紧。

超声波模块杜邦线的连接:
超声波模块VCC-->底盘5V
超声波模块GND-->底盘GND
超声波模块Trig-->底盘P14
超声波模块Echo-->底盘P15
连线杜邦线如下图:

4、舵机连接线的安装
按下图连接舵机和麦轮车底盘的杜邦线,注意接到底盘S1的位置,线的颜色顺序是棕、红、黄,否则舵机不能工作。

5、micro:bit主板安装

注意:Micro:bit主板的朝向跟上图一致。
6、红外遥控器安装


把箭头指向的薄膜扯掉,让遥控器通电。右图是遥控器上电工作状态。
开始实验
拨动箭头指向的开关到ON,小车上电了,小车右侧尾部的电源指示灯亮,出现一段音乐声,小车开机启动完成。

按下图的遥控器按键对小车前进、后退、向左平移、向右平移、停止控制。注意遥控器头部要朝向小车以增加制遥控灵敏度。

注意:遥控器有一张薄膜要扯掉,这样才能让遥控器通电。

按遥控器A键炫彩灯亮,如下图:

按遥控器B键车大灯亮,如下图:

micro:bit介绍
简要介绍
micro:bit是一台袖珍电脑,它可以给让你了解软件和硬件如何协同工作。它有一个LED灯显示器、按键、传感器、无线和许多输入/输出功能,当编程时,它可以与你进行互动。你可以学习到硬件和软件,带给你无穷的产品开发和编程乐趣。你在这可以了解micro:bit的输入、输出和处理器是如何工作的,micro:bit帮助你了解电脑的工作原理。当你在电脑上打字或在手机上触摸屏幕时,你在使用一个输入设备,输入设备允许计算机感知现实世界中发生的事情,因此它们可以据此采取行动,使一些事情发生,通常是在屏幕或声音等输出端。

金手指接口介绍

你要准备什么
一台可以上网的电脑、平板电脑,以加载Microsoft MakeCode或Python代码编辑器,需要一个USB线来连接你的micro:bit主板。
编程方式
目前支持有Makecode和Python两种编程语言,Makecode有图形积木式编程和Javascript编程,Makecode图形积木式编程更加适合初学者,对于有一定基础可以用Javascript或Python语言编程。
开启学习
下一章学习搭建Makecode编程环境,再下下章如何让micro:bit工作,对其功能进行编程并创建你的第一个项目。
搭建Makecode编程环境
在线编程
直接进入下列网址就进入在线编程环境,是最简单快速的方式。
https://makecode.microbit.org/
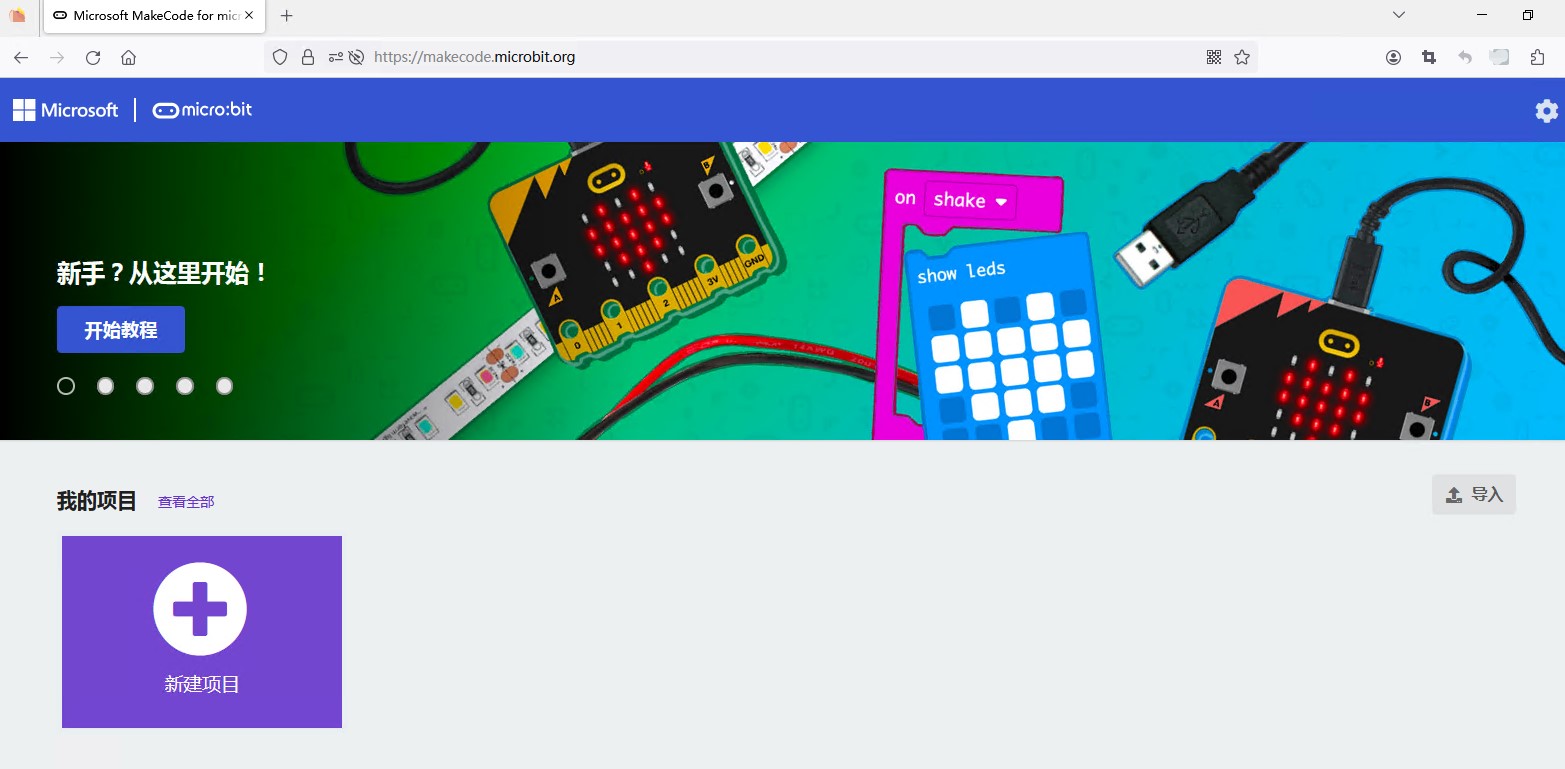
离线编程(可以选用以下任意一种方式)
第一种 直接执行文件makecode-microbit-setup-win64.exe,进入下面编程环境:
http://wiki2.haljia.com/download/microbit/smartrobot/makecode-microbit-setup-win64.exe

第二种 进入下面链接就可以下载离线编程软件
https://makecode.microbit.org/offline-app

点击箭头的位置,进入下面:
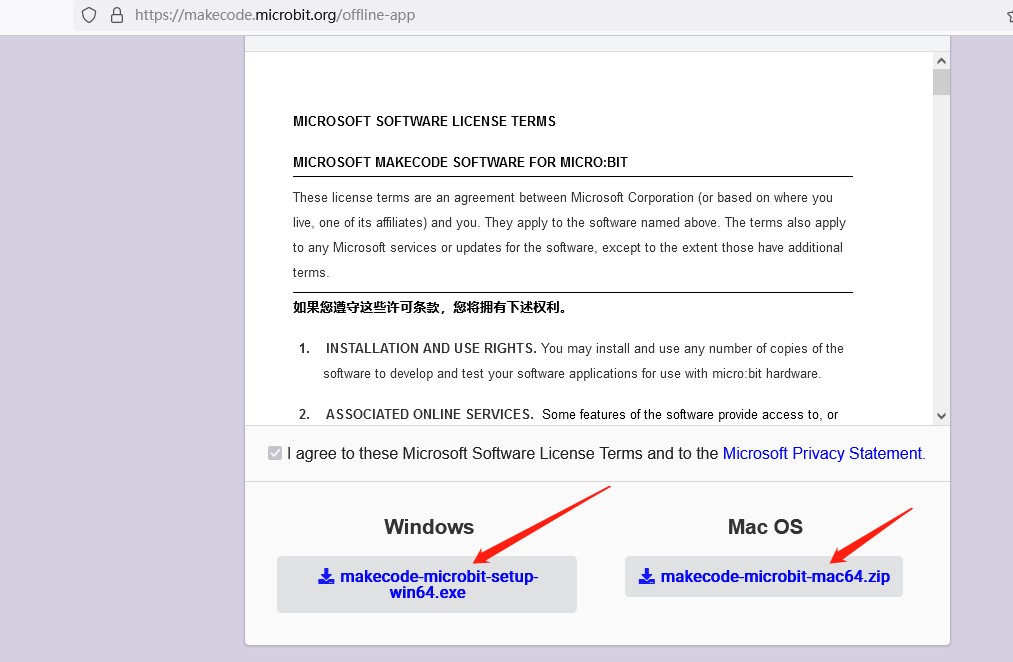
如果是Windows系统点击makecode-microbit-setup-win64.exe开始下载,如果是Mac OS系统点makecode-microbit-mac64.zip下载。下载安装后启动MakeCode for micro:bit如下图:

第三种 在Microsoft Store(微软应用商店)搜索MakeCode for micro:bit下载。
新建项目
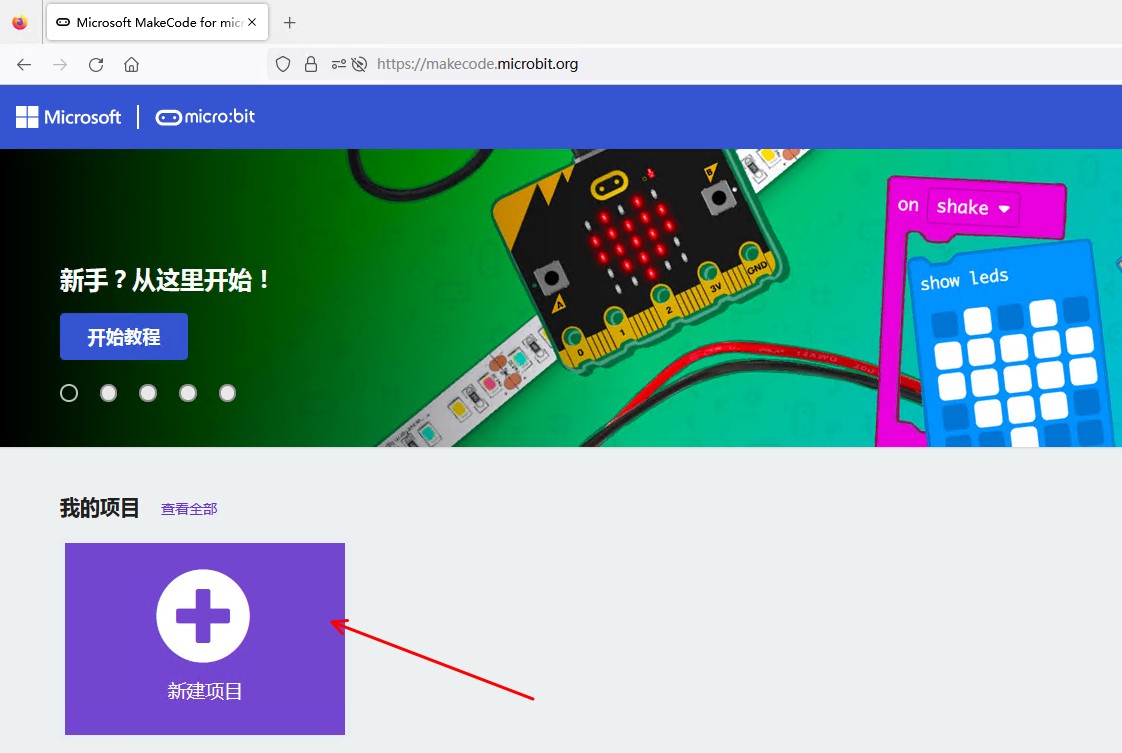
点击新建项目就可以开始编程了。
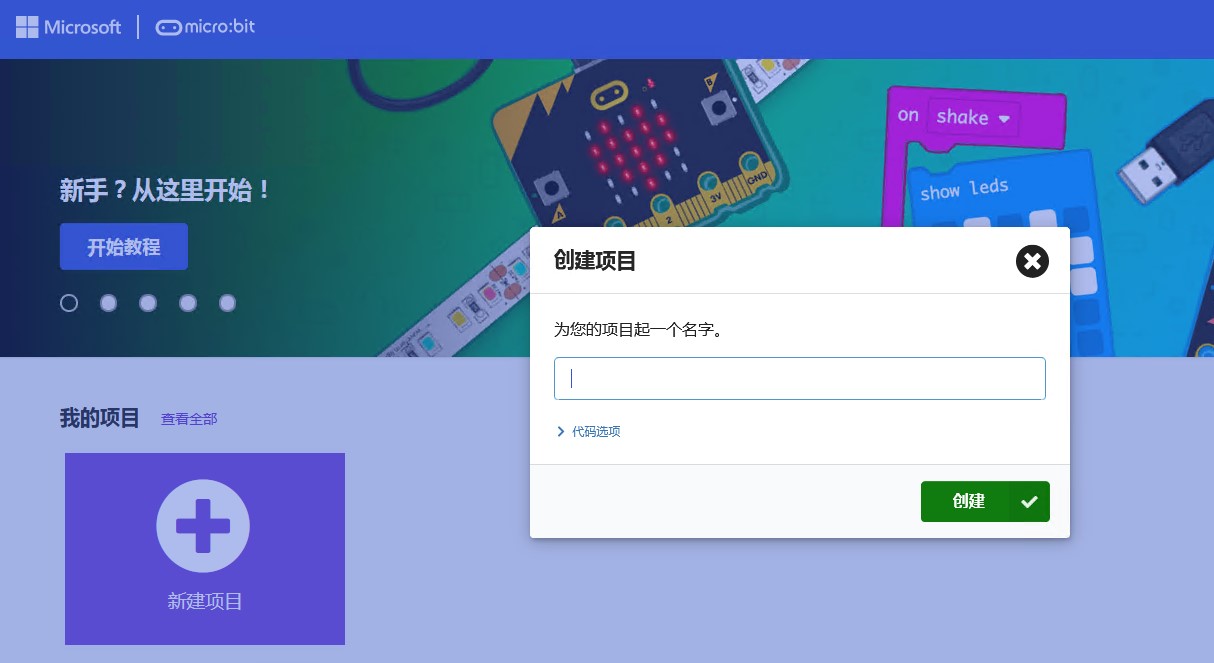
第一个项目
学习内容
1、这里我们通过Makecode积木式编程实现在micro:bit主板屏幕上显示数字“1”。
2、学会导入做好的项目。
开始编程
打开Makecode开始我们的第一个旅途:
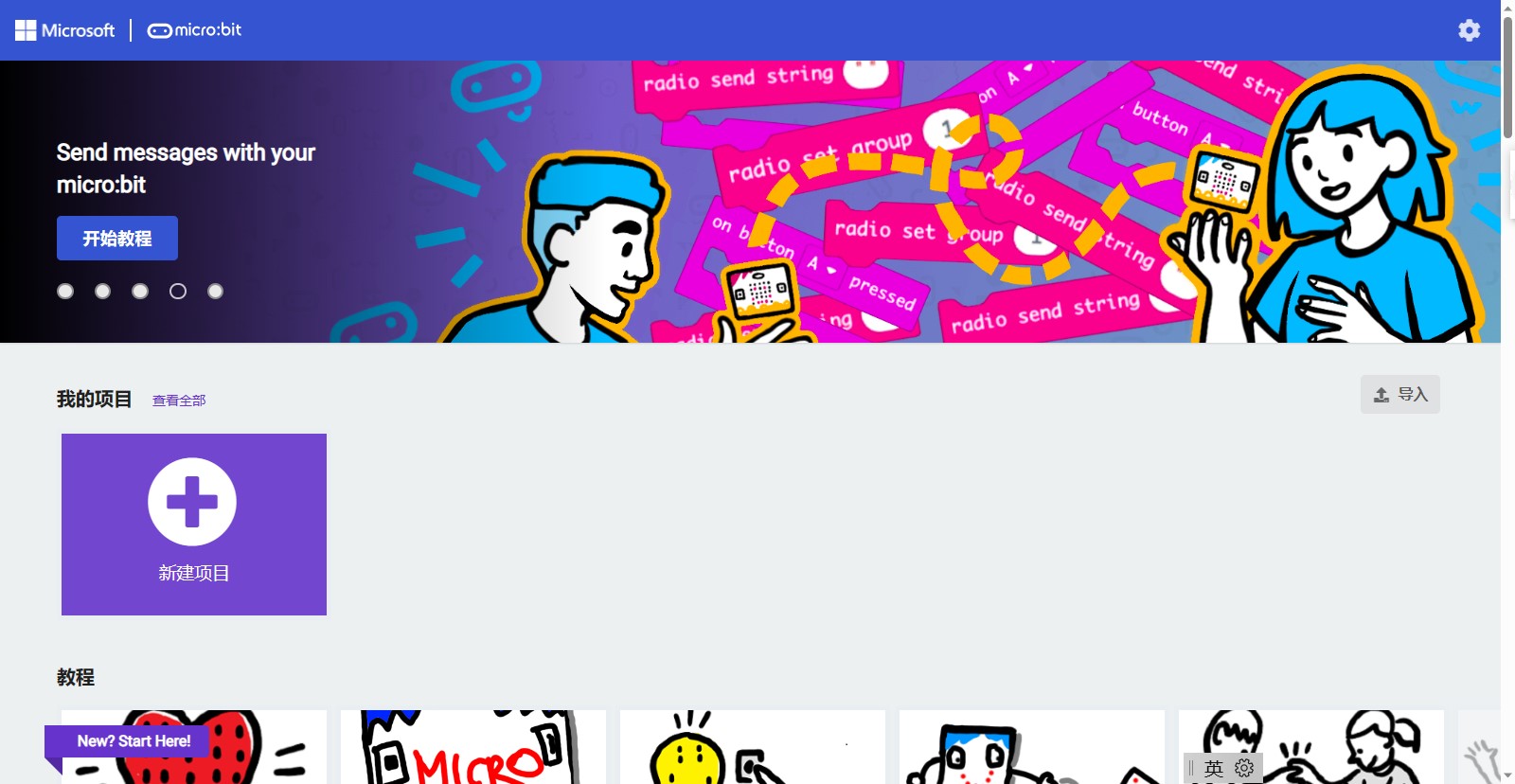
点击“新建项目”,输入项目名称后,点“创建”:
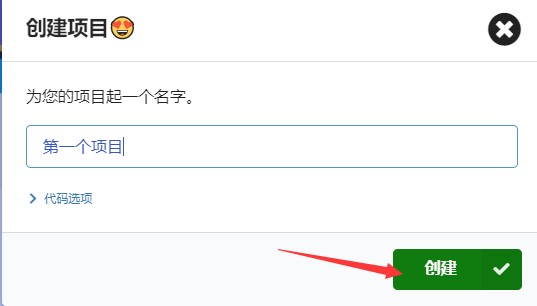
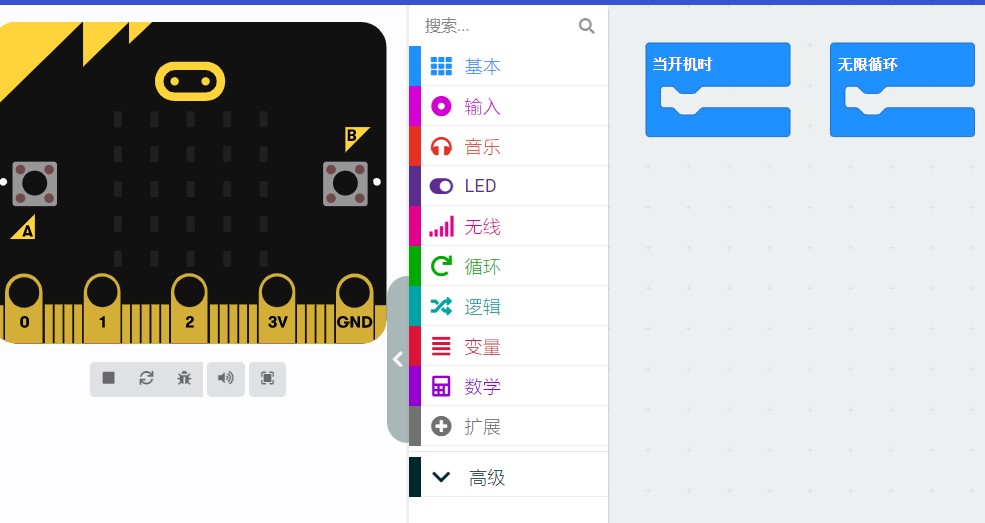
中间这个功能条实现了很多功能,可以逐个点击看看。
在这里我们点击“基本”:

我们把显示数字“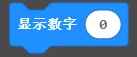 ”拖到“当开机时”,
”拖到“当开机时”,

把数字“0”改成“1”。
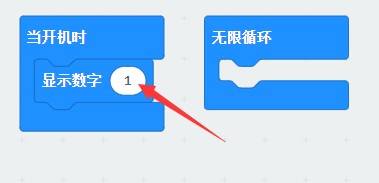
程序写完后,点击下面箭头的保存:
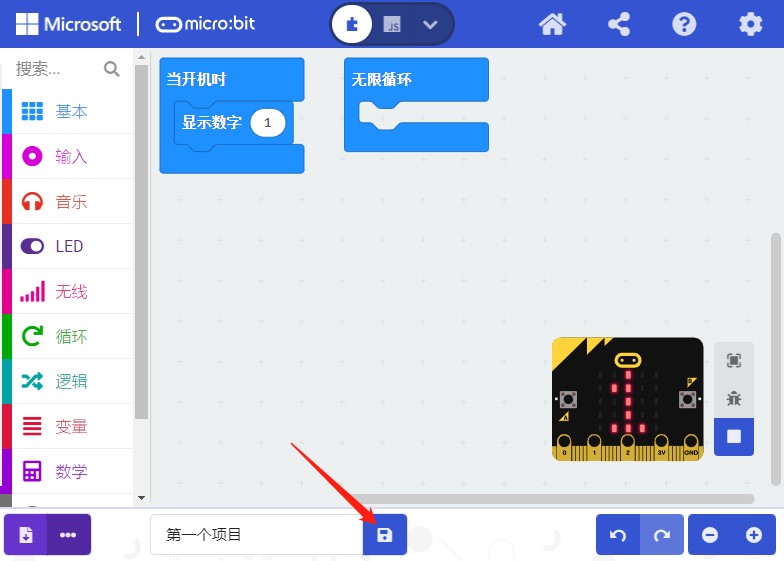
我们保存为“第一个项目.hex”。
注意:保存文件时要带扩展名.hex,如果不带扩展名保存会造成后面导入这个项目文件时不能正常使用。
然后把Micro:bit主板通过USB线连接电脑:

点击“下载”把程序下载到Micro:bit:

开始实验
上电后在LED屏显示数字“1”,我们的第一个项目就完成了。

导入项目
我们有写好的程序“第一个项目.hex”,通过下列图的操作顺序可以把程序加载,先点“导入”:
http://wiki2.haljia.com/download/microbit/smartrobot_mecanum/第一个项目.hex

导入文件:
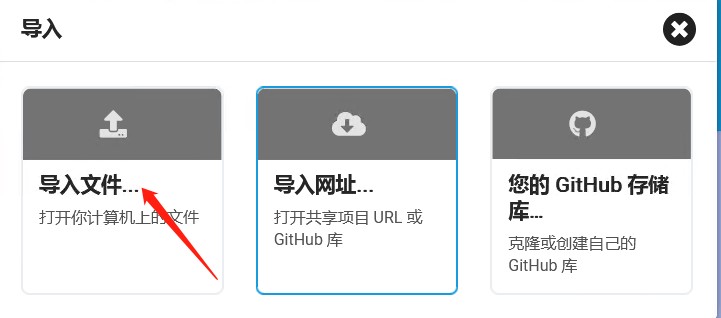
选择文件:
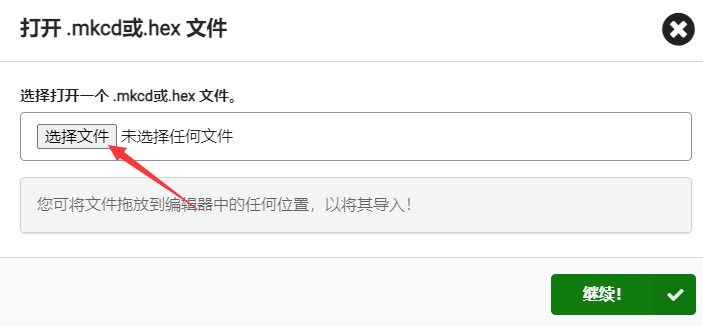
选择好文件,注意扩展名必须是.hex文件,否则不能打开。

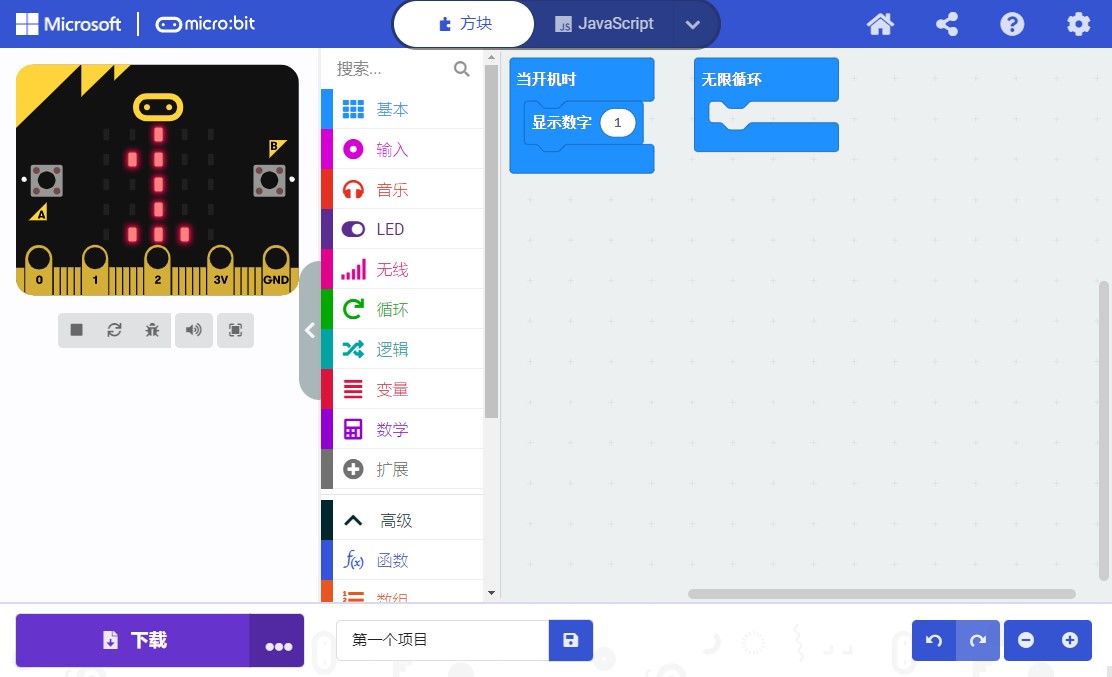
音乐响起来
学习内容
1、我们通过Makecode积木式编程来实现音乐播放;
2、学会对micro:bit按键的编程;
3、学会用“音乐”功能编程。
蜂鸣器音乐播放
小车底部装有蜂鸣器来实现音乐播放的功能,下面箭头所指的就是蜂鸣器。

开始编程
打开Makecode开始我们的编程:
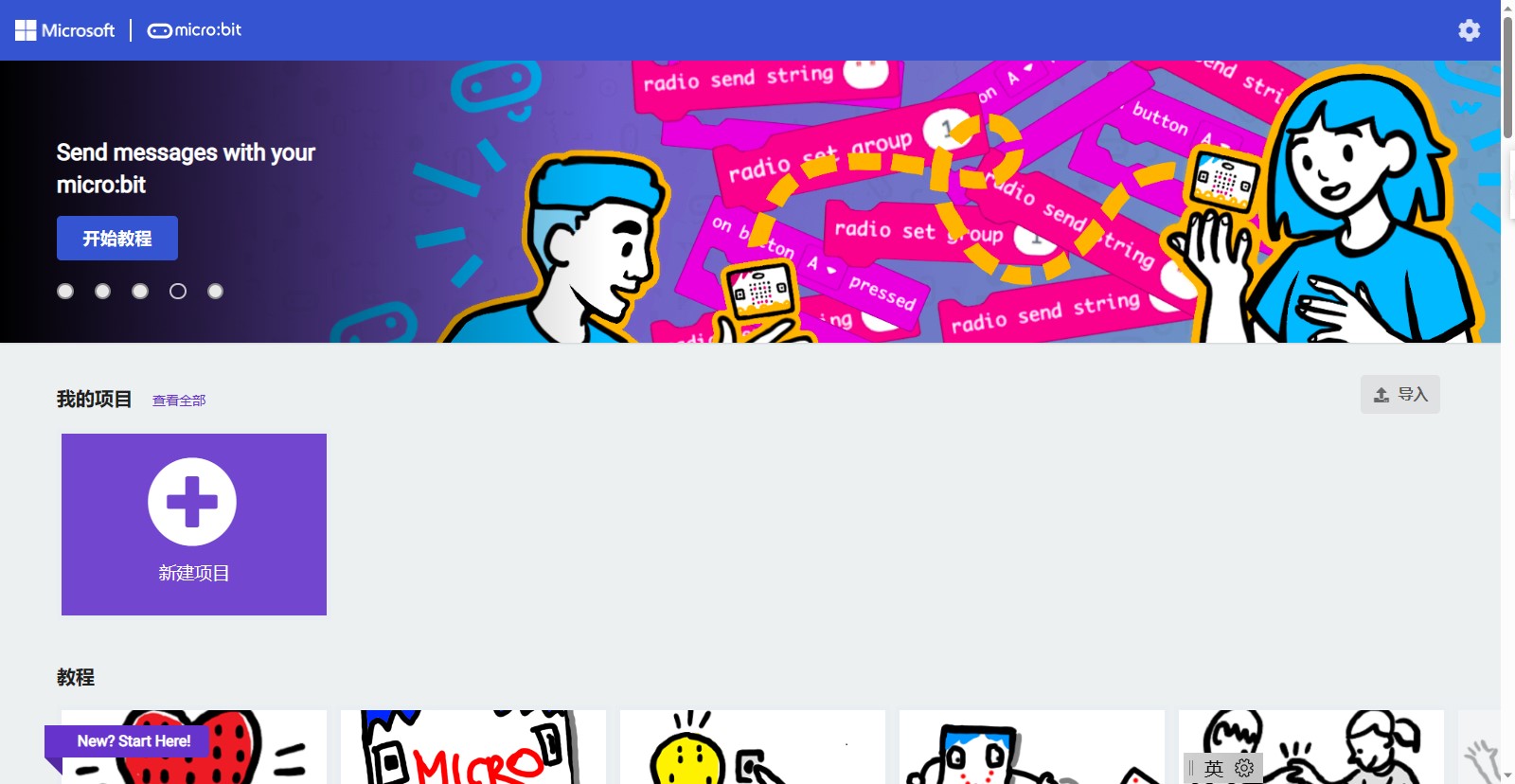
新建项目“音乐响起来”。
在下列实现了音乐功能:
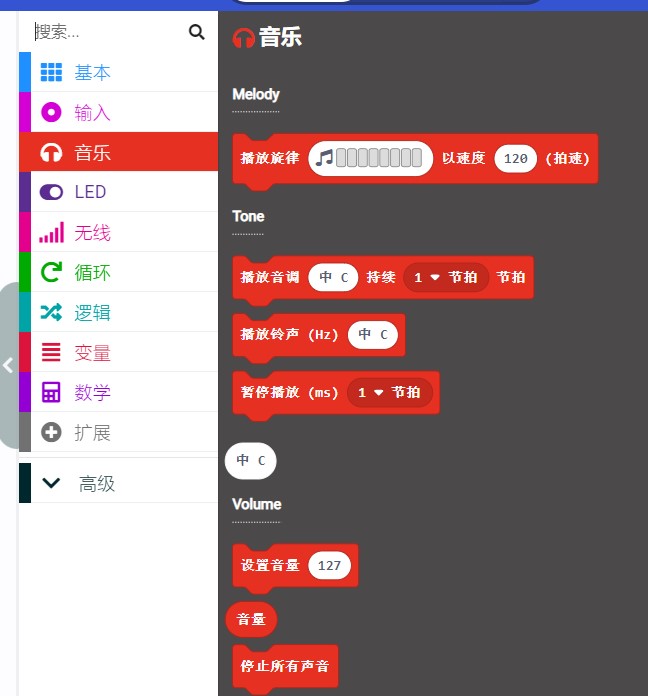
我们选择播放旋律,开机时会播放铃声:

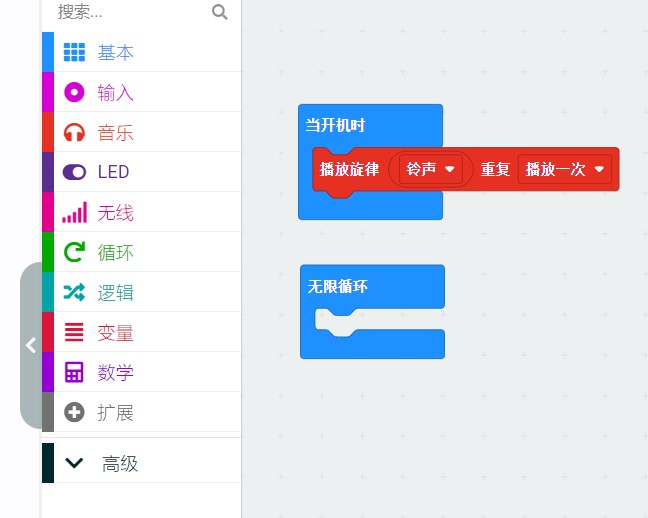
Mciro:bit主板有按键A和按键B,通过按什么键再去执行程序:

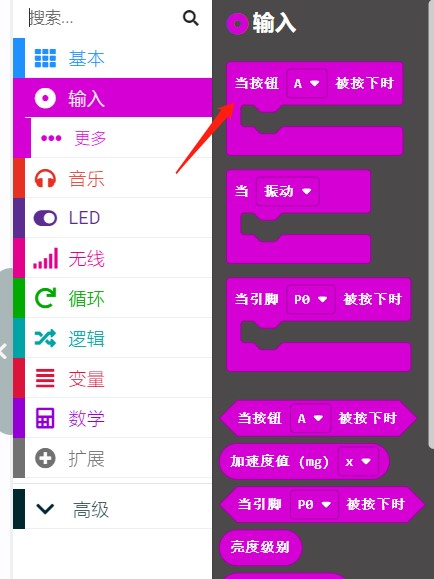
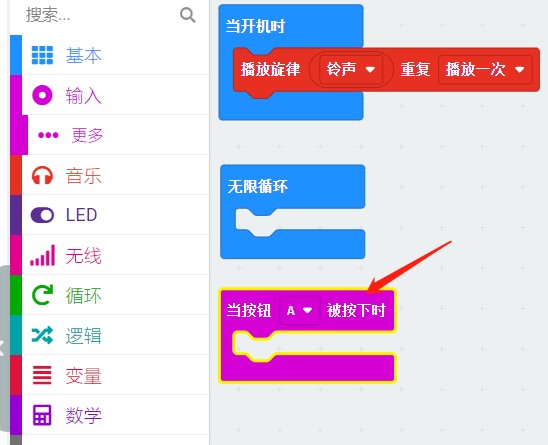
我们也可以按乐谱去播放歌曲,选择对应的音调和节拍,下图黄色箭头所指就是播放音调的功能:
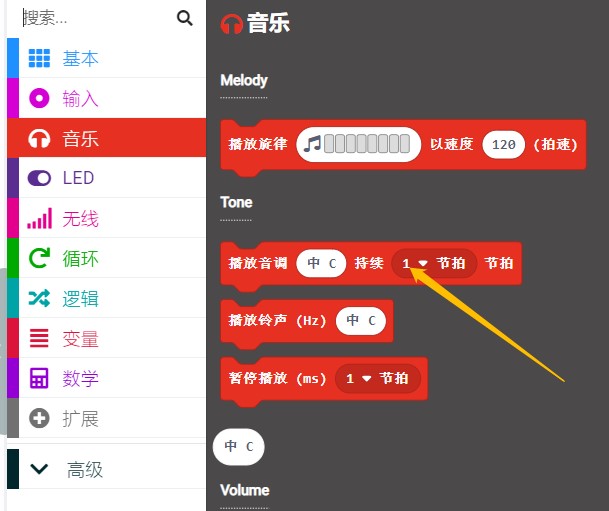

在这我们随意编写了一段,按Micro:bit主板的A键就可以播放这些音调:
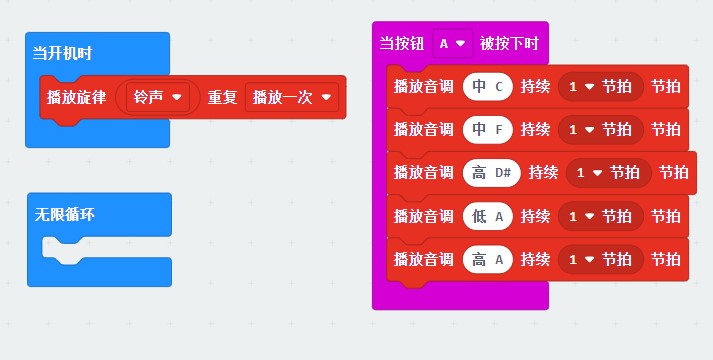
有写好的程序“音乐响起来.hex”可以直接导入。
http://wiki2.haljia.com/download/microbit/smartrobot_mecanum/音乐响起来.hex
把程序下载到micro:bit:
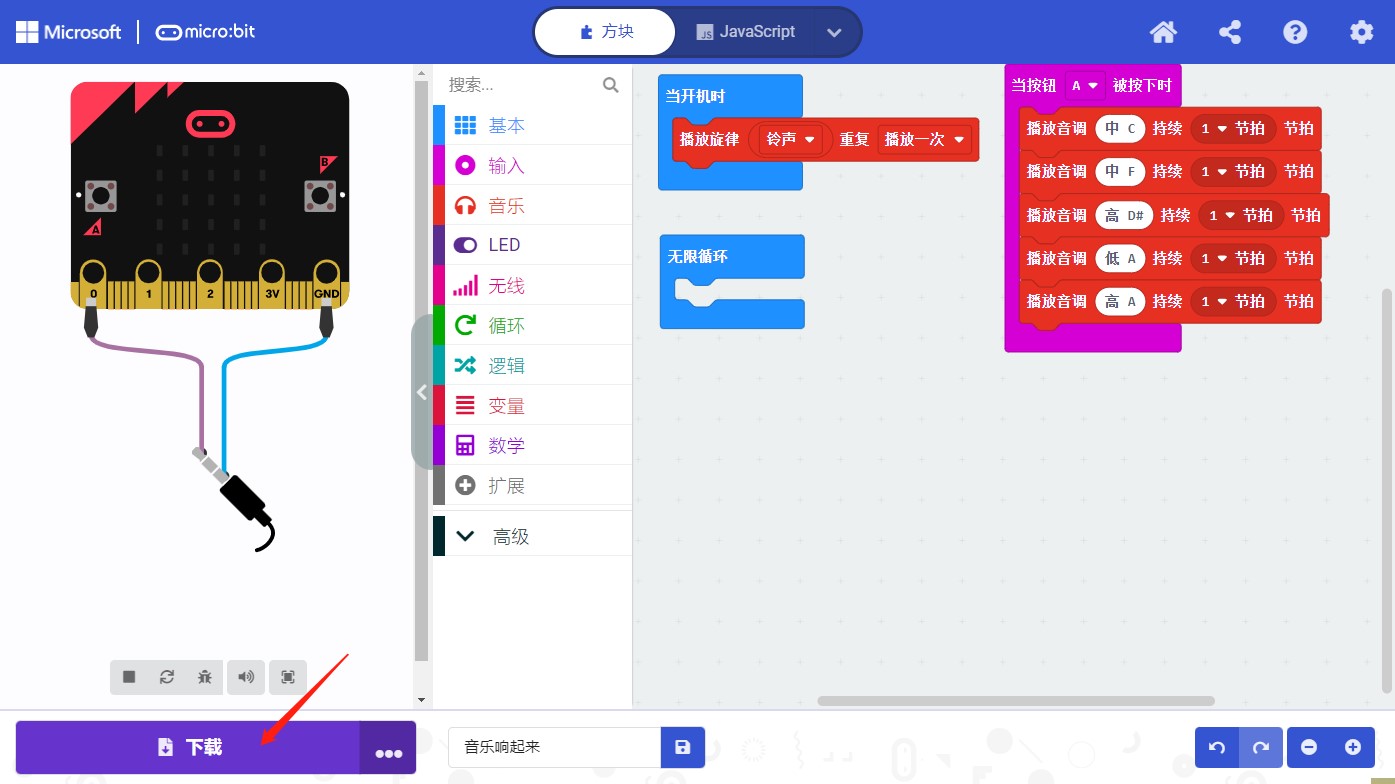
开始实验
上电后播放一段铃声。按A键会播放我们写的音调。
麦轮小车前行
学习内容
1、我们学习通过编程让电机M1、M2、M3、M4的转动实现麦轮小车的前行;
2、学会使用小车扩展库Funbit进行对小车的编程。
麦轮小车运动原理

麦轮小车的运动通过电机M1、M2、M3、M4的正转让装上的麦克纳姆轮前行。
一步一步编程让小车动起来
首先打开Makecode编程环境:
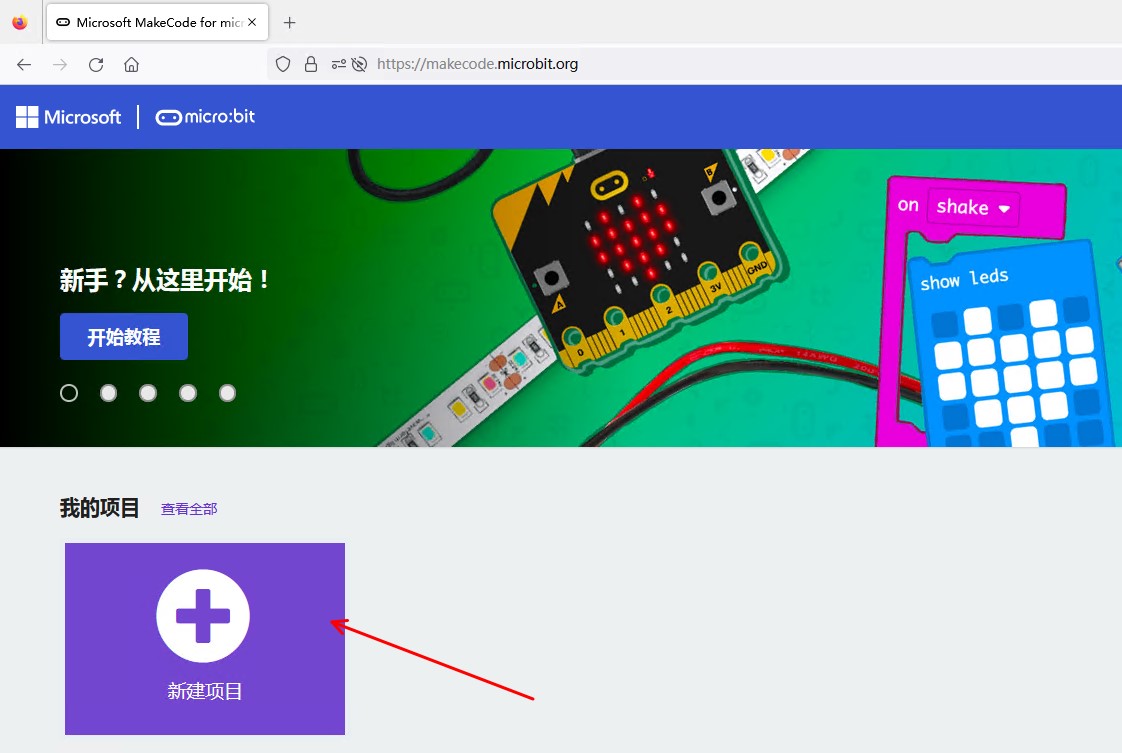
点击“新建项目”,
输入项目名称“麦轮小车前行”,项目名称可以自己取的,然后点击“创建”。
进入到下面:

点击“扩展”进入到加入扩展库的页面如下:
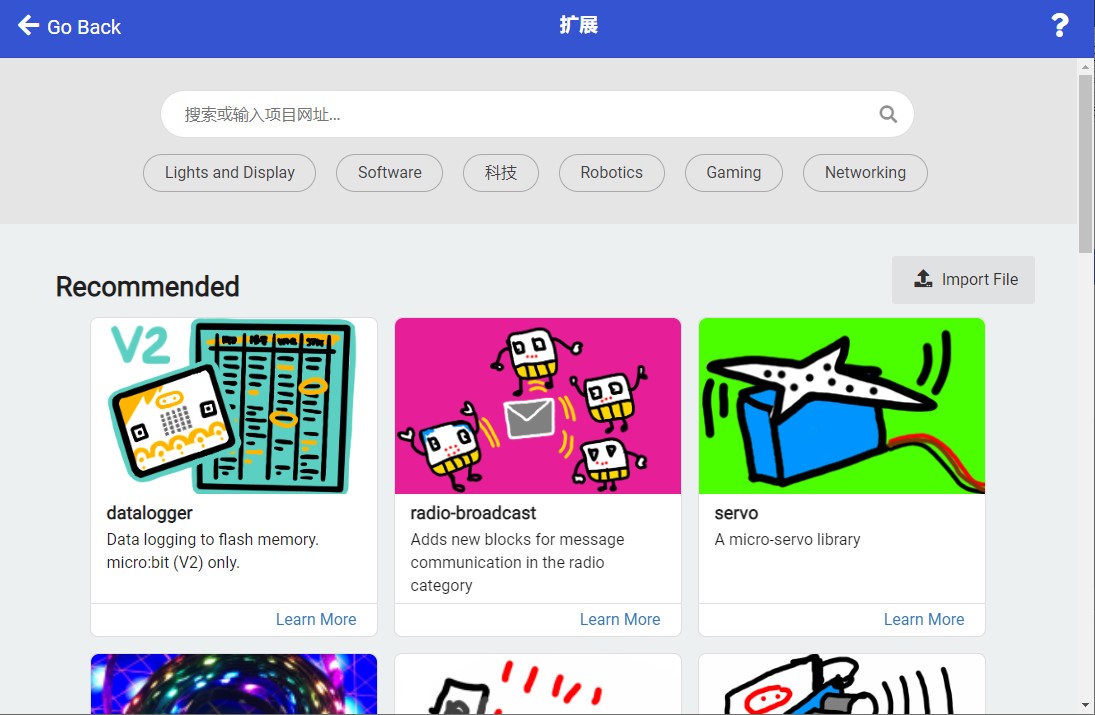
在这里输入以下网址按回车键后:
https://github.com/szhengjiaanv/pxt-Funbit
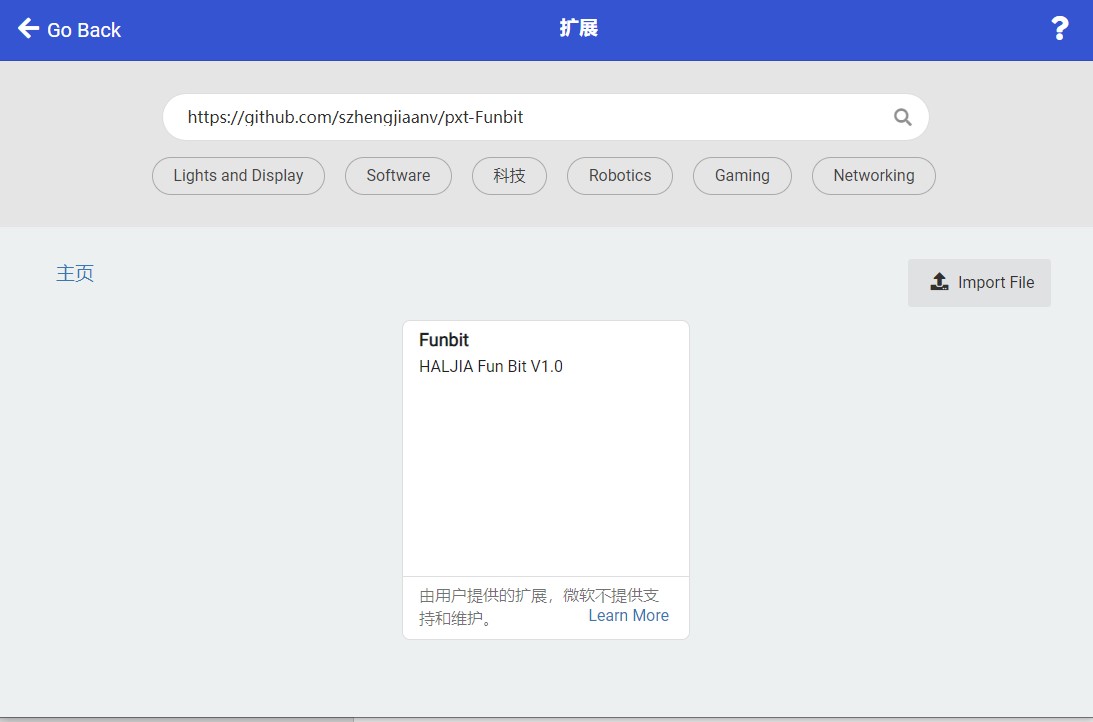
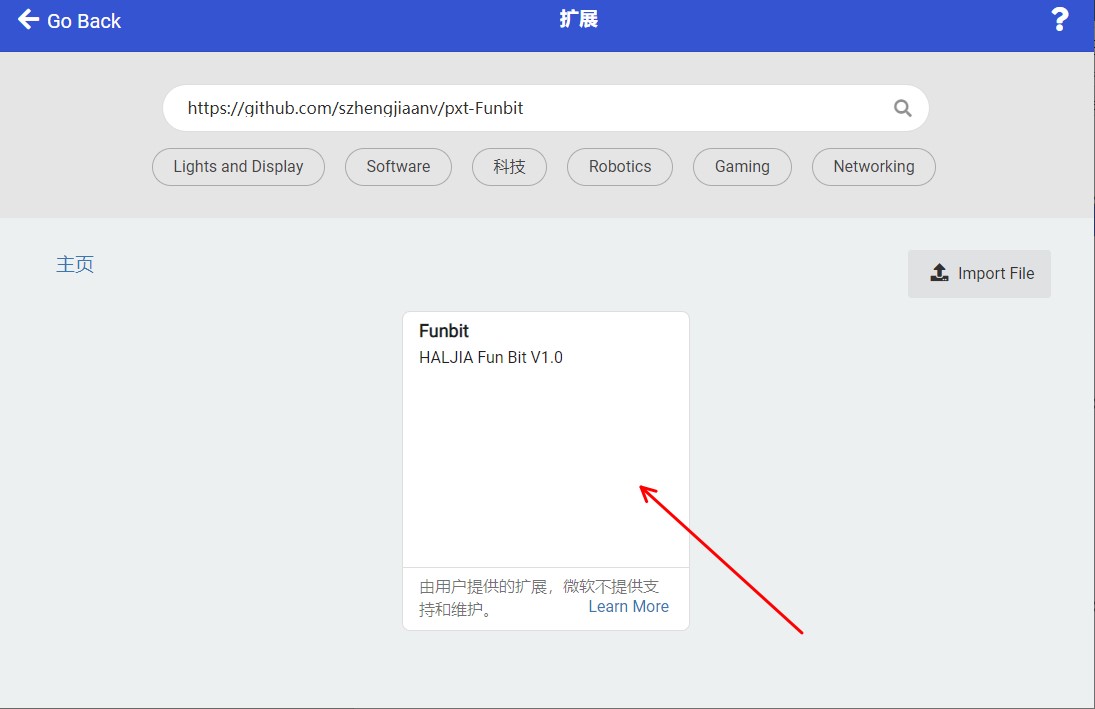
这个时候出现Funbit扩展库,点击箭头指向的部分,扩展库被加载:
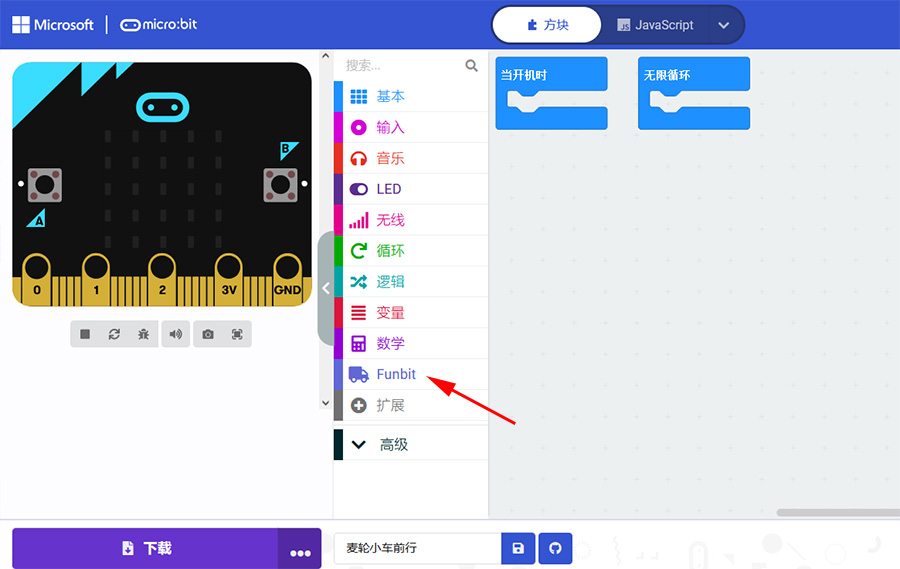
这个时候点击上面箭头的Funbit,出现扩展库的功能如下:

点击“ ”,把这个电机方向速度功能加入到程序中,再把电机条拖到“当开机时”框中:
”,把这个电机方向速度功能加入到程序中,再把电机条拖到“当开机时”框中:

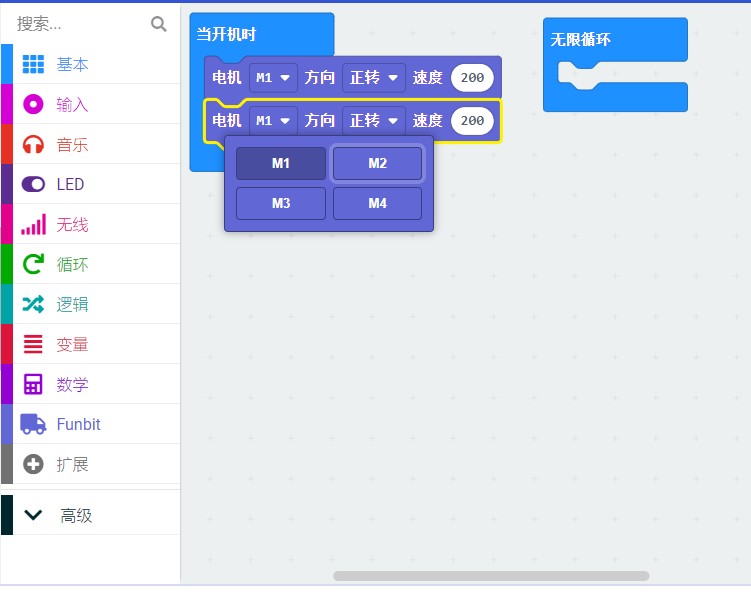
可以选择电机、方向(正转还是反转),速度范围是0~255,缺省值是200。
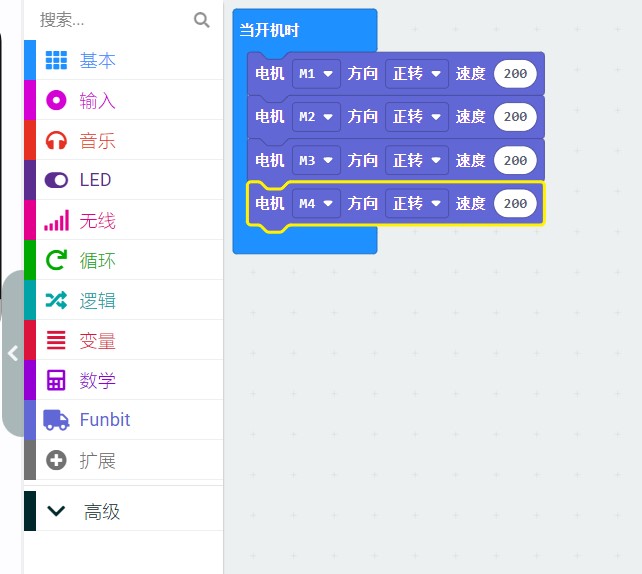
有写好的程序“麦轮小车前行.hex”可以直接导入。
http://wiki2.haljia.com/download/microbit/smartrobot_mecanum/麦轮小车前行.hex
然后把Micro:bit主板连接电脑,点击下载把程序下载到Micro:bit主板。
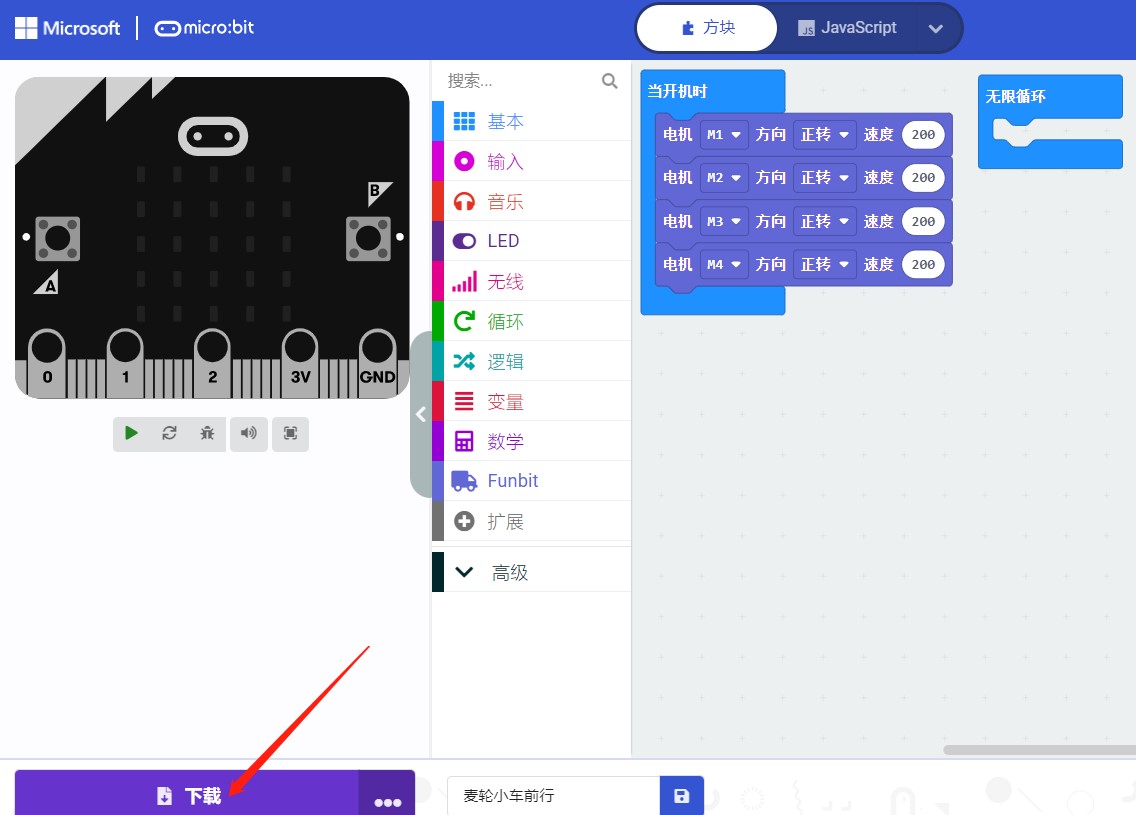
开始实验
下载完成后把Micro:bit插上麦轮小车,开机小车就前行运动起来了。
打开车大灯
学习内容
1、我们在这里编程实现对车大灯打开、闪烁和颜色的控制;
2、还学习到使用Makecode自带“基本”功能中的“暂停”功能。
开始编程
打开Makecode开始我们的编程:

新建项目“打开车大灯”:
进入到下面:
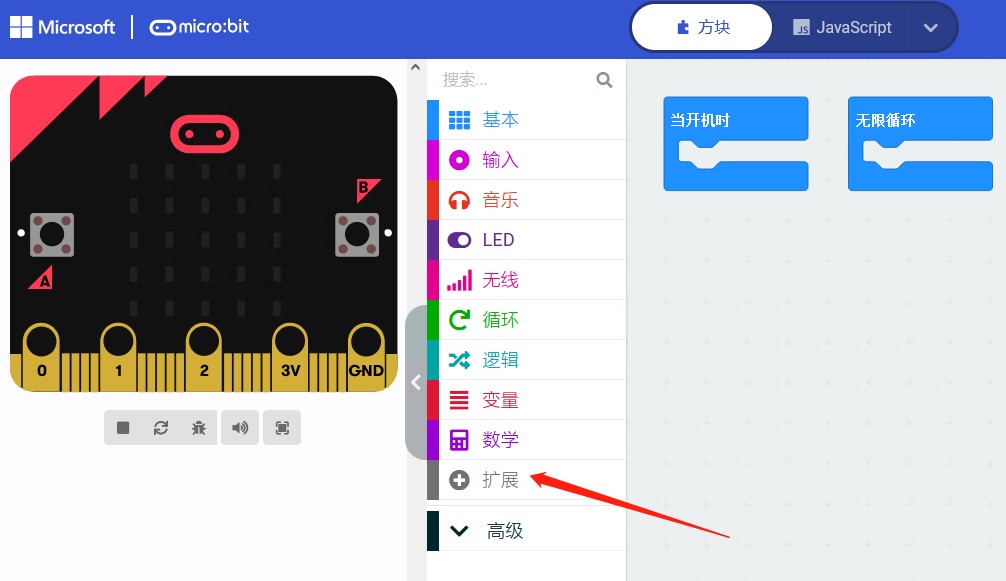
点击“扩展”进入到加入扩展库的页面如下:
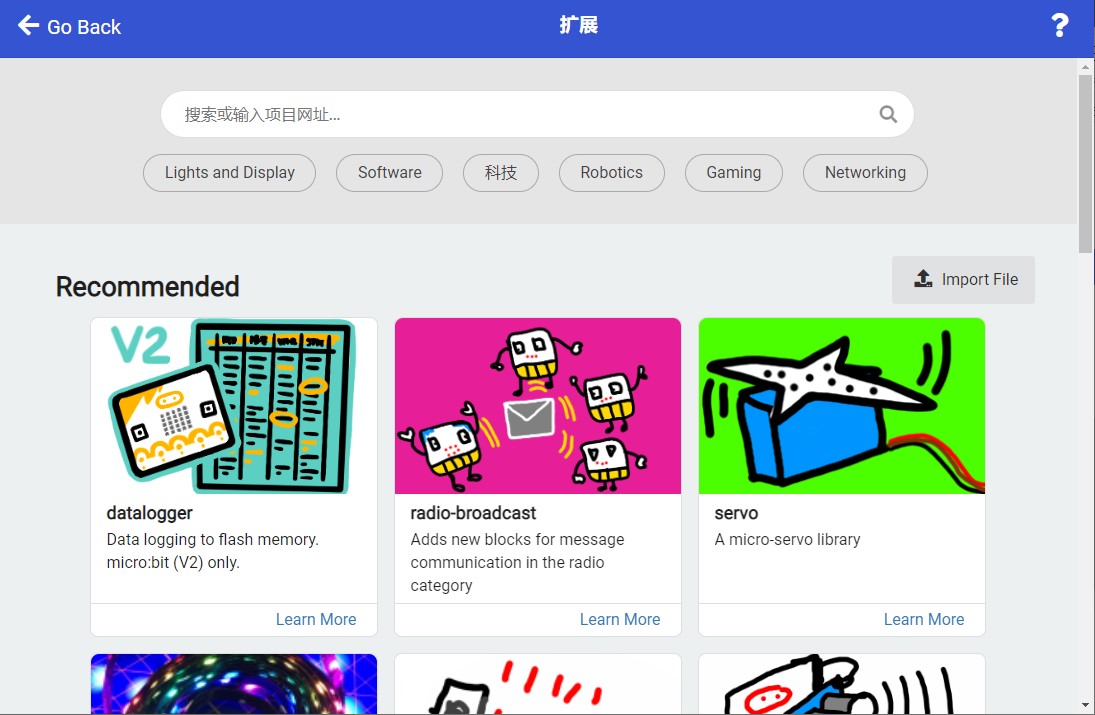
在这里输入以下网址按回车键后:
https://github.com/szhengjiaanv/pxt-Funbit
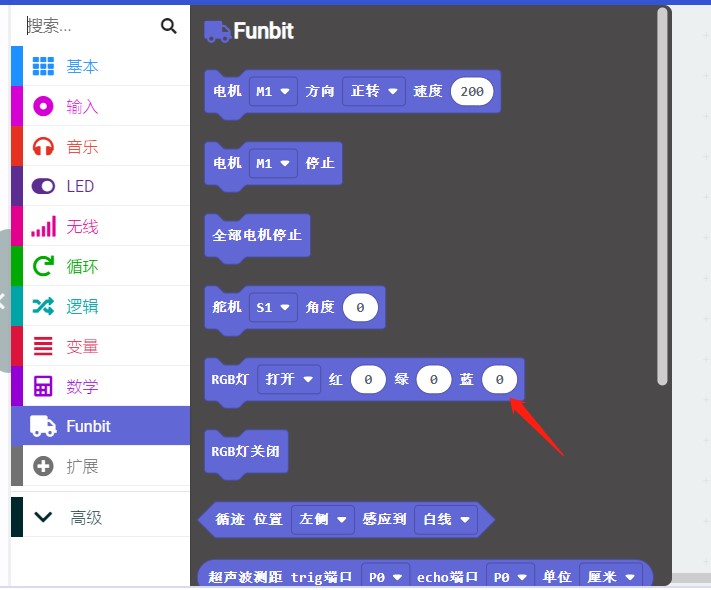
我们在Funbit选择“ ”进行车大灯RGB灯的打开和颜色控制。
”进行车大灯RGB灯的打开和颜色控制。

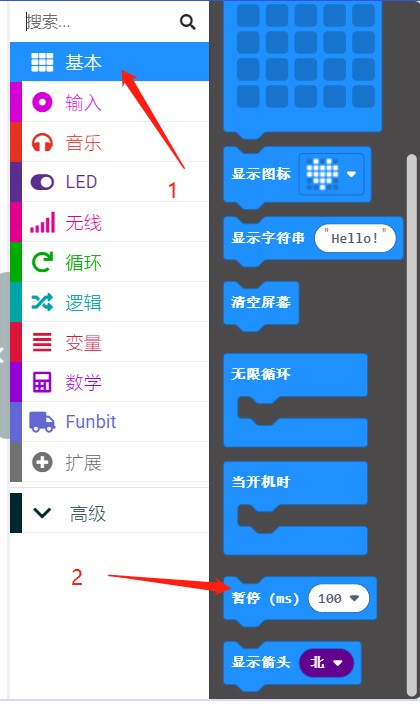
在“基本”库中选择“暂停”功能,可以起到暂停多少时间的作用。
以下程序RGB灯控制颜色的示例:
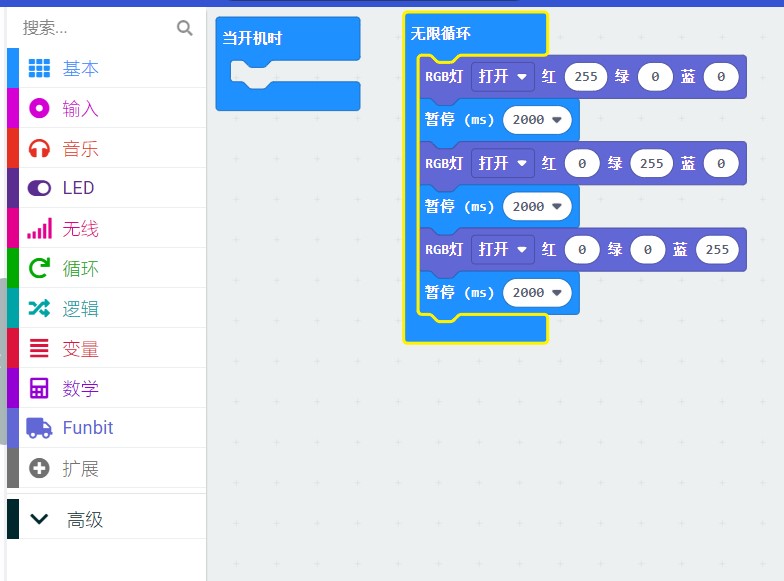
有写好的程序“打开车大灯.hex”可以直接导入。
http://wiki2.haljia.com/download/microbit/smartrobot_mecanum/打开车大灯.hex
开始实验
把程序下载到micro:bit主板,开机后显示RGB大灯红色2秒、绿色2秒、蓝色2秒。



车大灯闪烁
按下图编程,RGB灯模式设置成闪烁,把RGB灯红绿蓝三基色组合成黄色。
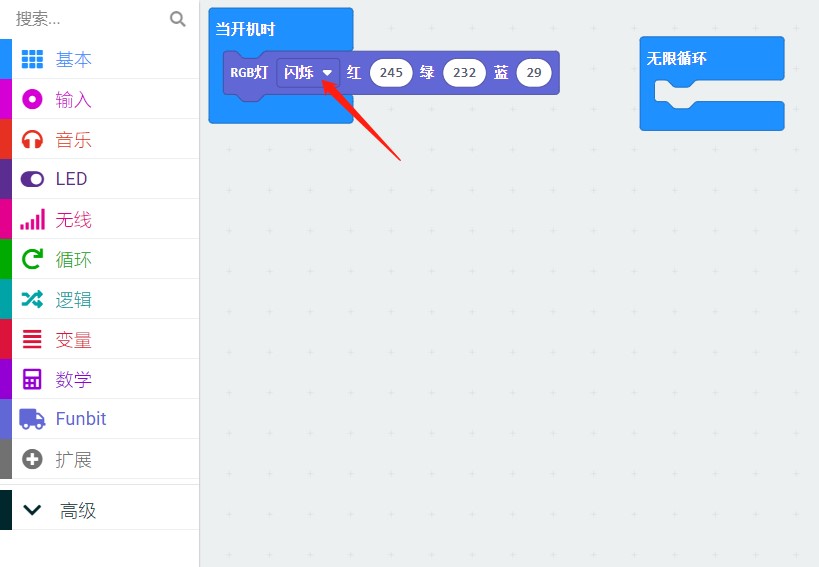
有写好的程序“闪烁车大灯.hex”可以直接导入。
http://wiki2.haljia.com/download/microbit/smartrobot_mecanum/闪烁车大灯.hex
开始实验
把程序下载到micro:bit主板,开机闪烁黄色灯。


玩转炫彩灯
学习内容
1、我们在这里编程实现对炫彩灯打开、颜色的控制;
2、还学习到使用炫彩灯neopixcel扩展库的功能;
3、我们学会对micro:bit主板按键A和按键B的编程。

开始编程
打开Makecode开始我们的编程:
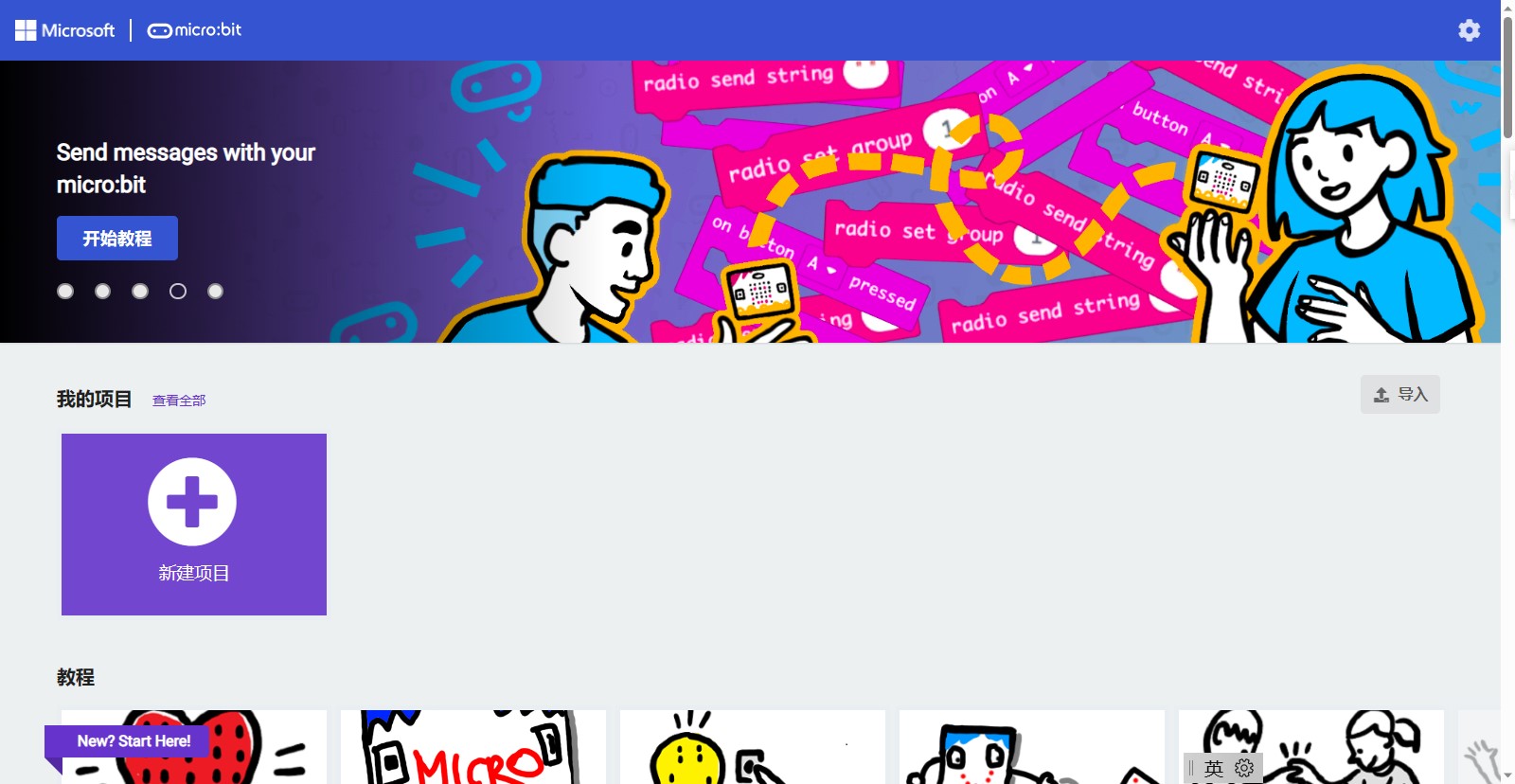
新建项目“玩转炫彩灯”:
进入到下面:

点击“扩展”:
加入小车Funbit扩展库:
https://github.com/szhengjiaanv/pxt-Funbit
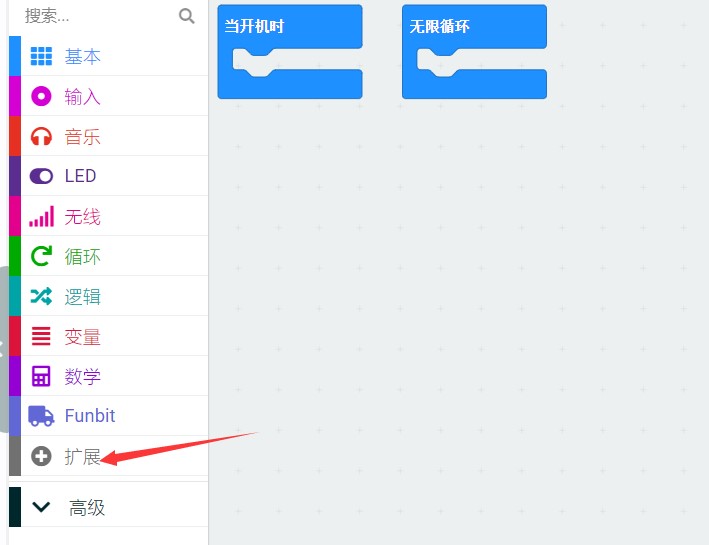
点击扩展,在下面这个搜索框中输入“neopixel”,点击出现的neopixel库加入:
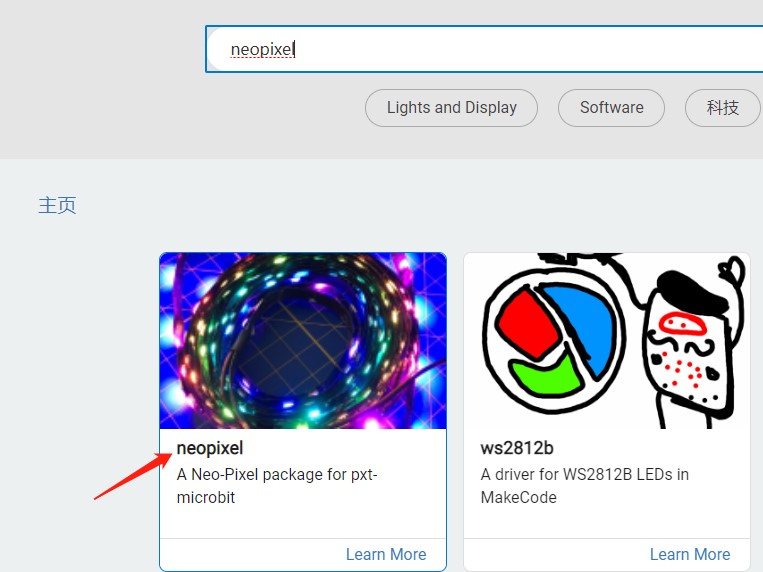
这个时候出现了neopixel库:
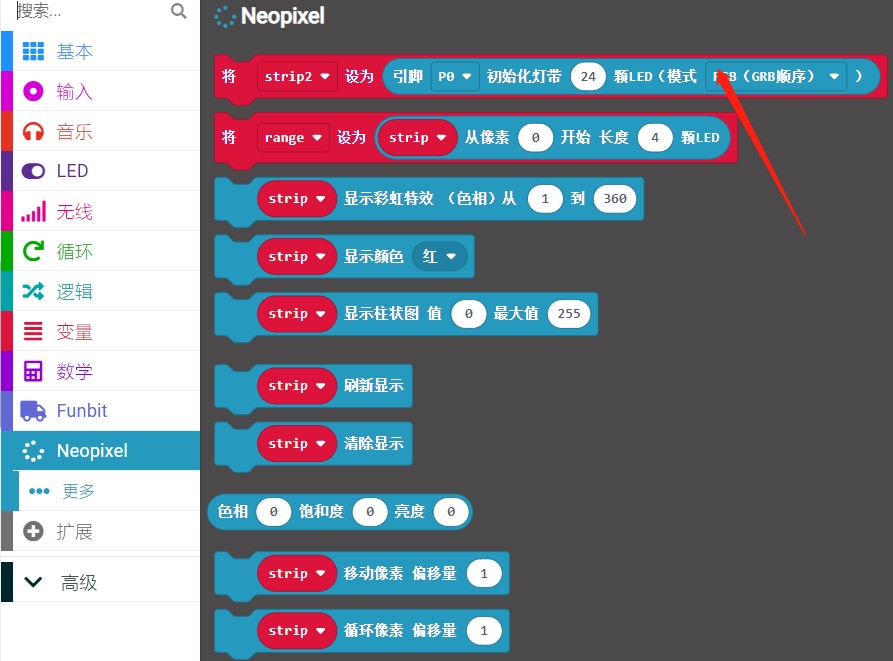
我们的小车的P12口接了2颗LED灯,我们在开机时这样设置。

我们会用到Micro:bit主板的A键和B键:

编程成下面这样:

有写好的程序“玩转炫彩灯.hex”也可以直接导入。
http://wiki2.haljia.com/download/microbit/smartrobot_mecanum/玩转炫彩灯.hex
开始实验
把程序下载到micro:bit主板。
开机时两个LED灯都显示成红色:

按Micro:bit主板的A键把左边LED显示成橙色,按B键把右边LED显示成蓝色。

按A键后左LED显示橙色

按B键后右LED显示蓝色
红外遥控器控制
学习内容
我们可以学习到红外遥控器的编程,通过遥控器来无线控制小车的运动方向:前行、后退、停止、开大灯等。
红外遥控器介绍


左图箭头所指小车红外接收头,负责接收命令,右图箭头所指遥控器红外发射头,负责发射命令给小车。小车红外接收头收到命令后开始执行命令。
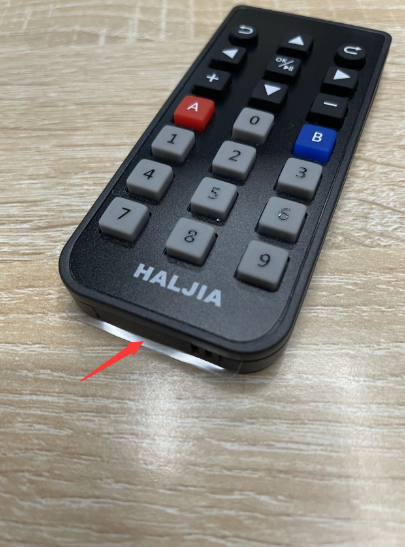

把箭头指向的薄膜扯掉,让遥控器通电。右图是遥控器上电工作状态。
这个红外遥控器要在室内使用,避免室外太阳光干扰。
开始编程
新建项目“红外遥控器控制”,加载扩展库:

我们要加载遥控扩展库:
https://github.com/szhengjiaanv/Infrared
和小车Funbit扩展库:
https://github.com/szhengjiaanv/pxt-Funbit

加载完成后:

在开机时把红外接收头启动,我们的小车红外接收头连接到P8。
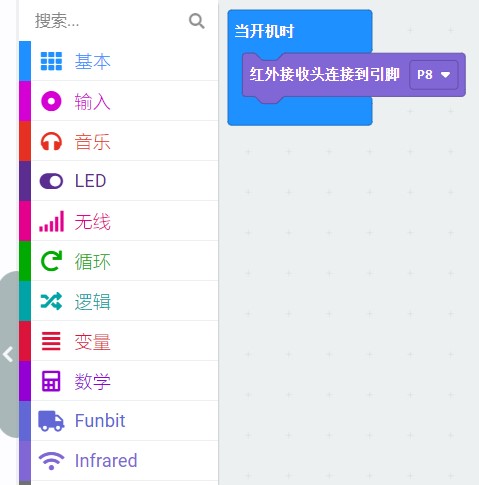
加入红外遥控器的UP按键消息处理函数:

当按向前键UP时,电机M1、M2、M3、M4正转,小车向前行。
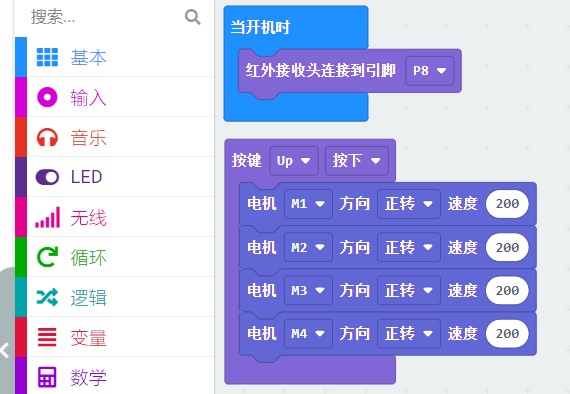
我们编程成这样:
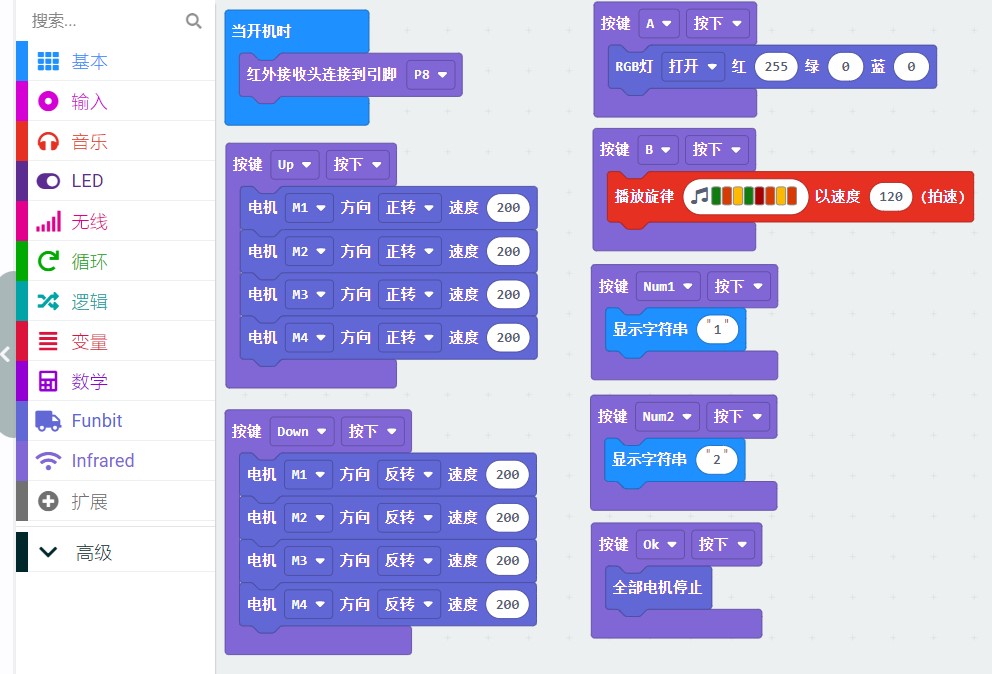
有写好的程序“红外遥控器控制.hex”也可以直接导入。
http://wiki2.haljia.com/download/microbit/smartrobot_mecanum/红外遥控器控制.hex
开始实验
把程序下载到micro:bit主板,装到小车上电。
按UP向前进键时小车前行:
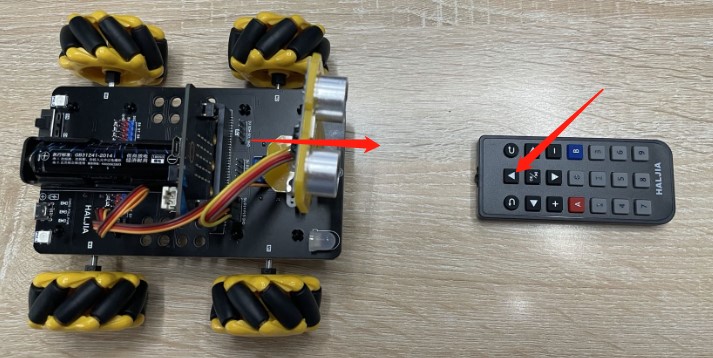
按Down后退键小车后退:

按Ok键小车停止:

按A键车大灯亮红色:

按遥控器B键小车播放音乐旋律。
按遥控器1键在Micro:bit主板上显示“1”,按遥控器2键在Micro:bit主板上显示“2“。
手柄遥控器控制
学习内容
1、学习摇杆手柄遥控器的编程,实现对小车的控制;
2、学习到两个micro:bit主板无线通信的编程,手柄装一个microbit主板,麦轮小车装一个microbit主板。
摇杆手柄遥控器
可以用下图的手柄摇杆控制器控制小车,需要先购买我们的手柄遥控器,如下图:

我们的手柄遥控器配备有:电源开关、两个摇杆、四个按键(A、B、C、D)、两个炫彩LED灯。按键或摇杆可以控制小车前进和后退。
手柄遥控器和小车无线连接

先要准备两个micro:bit主板,手柄和小车各装一个microbit主板,micro:bit手柄和小车两个主板之间可以通过无线连接后进行通信,接收和发送命令来实现遥控器对小车的进行运动控制。
手柄遥控器编程
新建项目“手柄遥控器控制端”,加载扩展库:
https://github.com/szhengjiaanv/Joybit
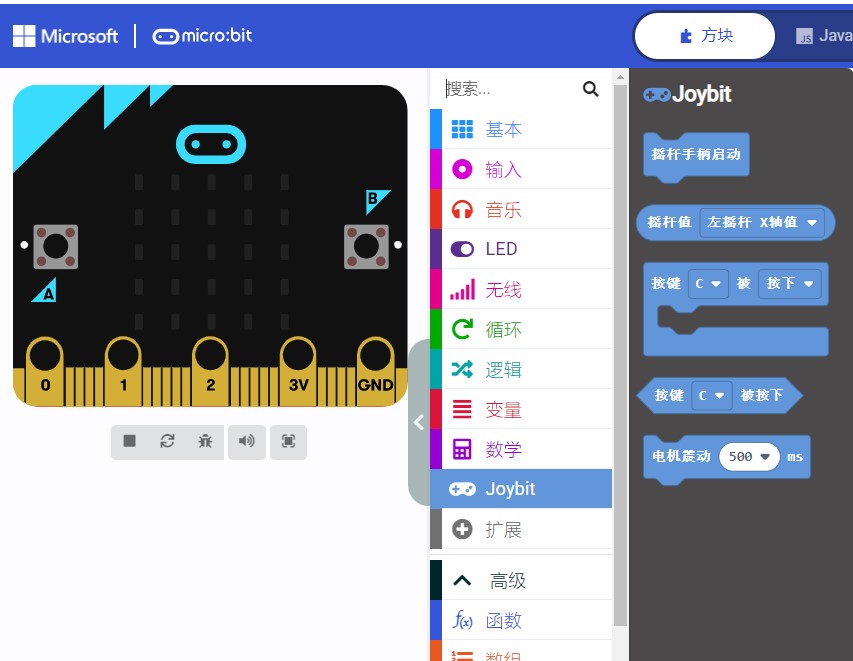
还有使用“无线”的功能,见下图:
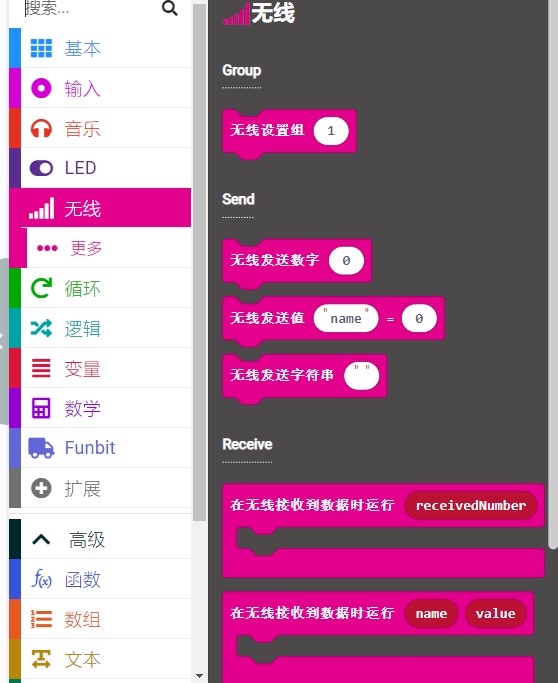
我们开始编程:
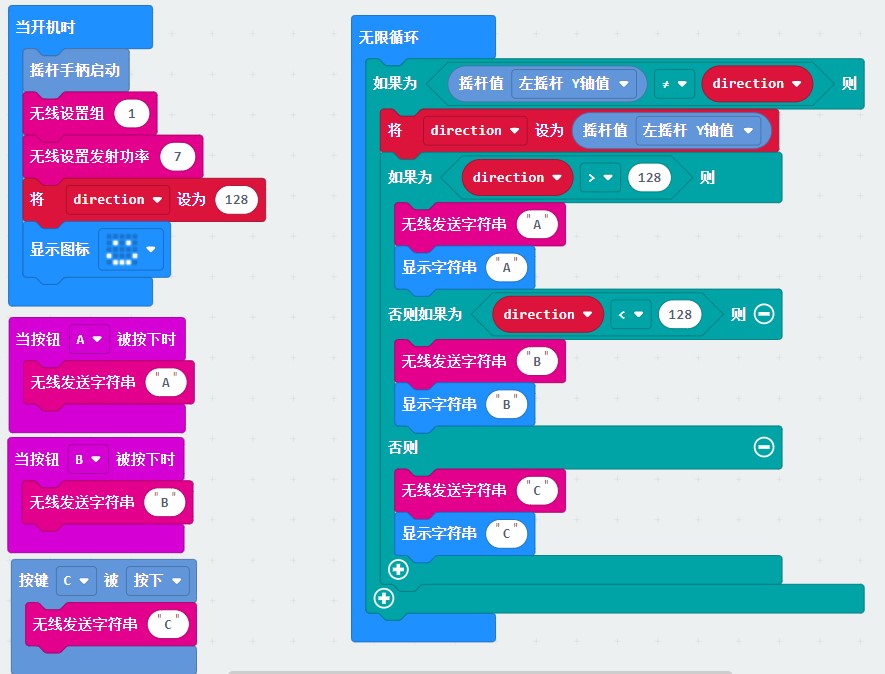
有写好的程序“手柄遥控器控制端.hex”可以直接导入。
http://wiki2.haljia.com/download/microbit/smartrobot_mecanum/手柄遥控器控制端.hex
把程序下载到micro:bit主板。
无线遥控小车端编程
新建项目“无线遥控小车端”,加载扩展库:
https://github.com/szhengjiaanv/pxt-Funbit
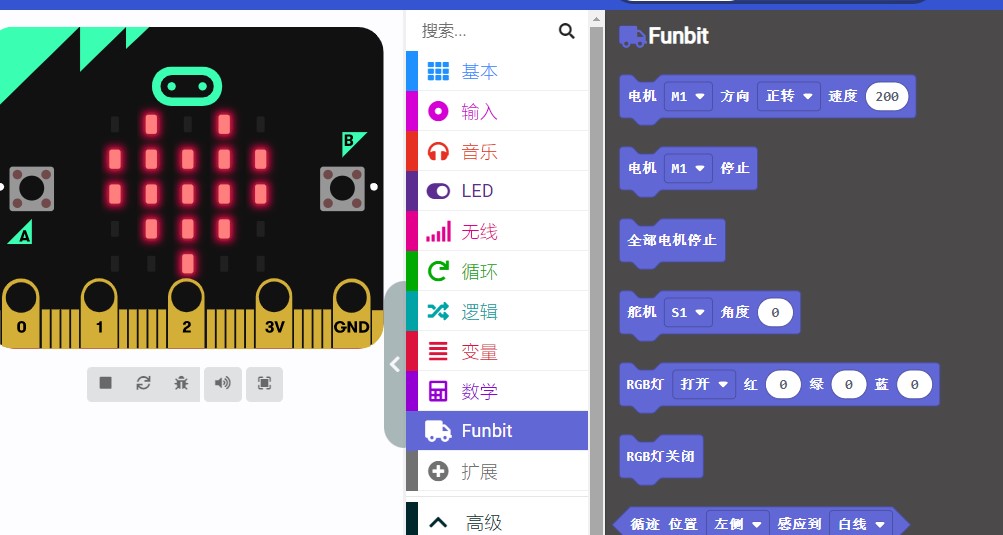
还有使用“无线”的功能,见下图:
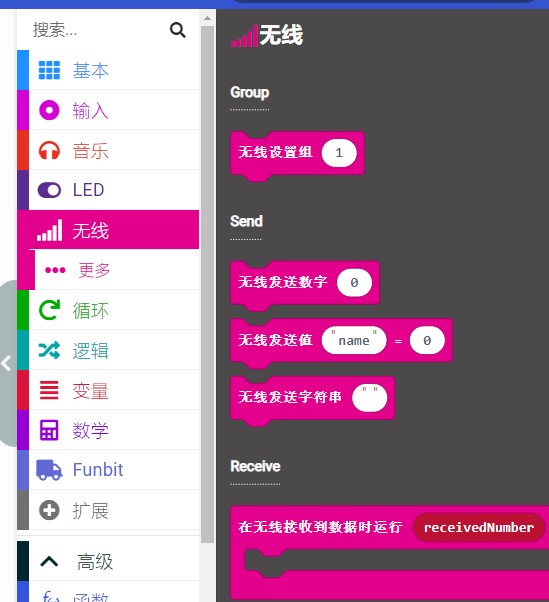
我们开始编程:
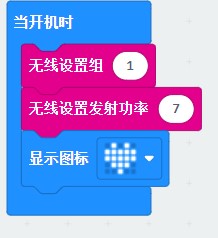
开机时设置无线设置组和发射功率。
注意:这里的无线设置组要和手柄遥控器一样,小车端设置成1就手柄端也是1,否则不能无线连接,也就不能遥控小车了。
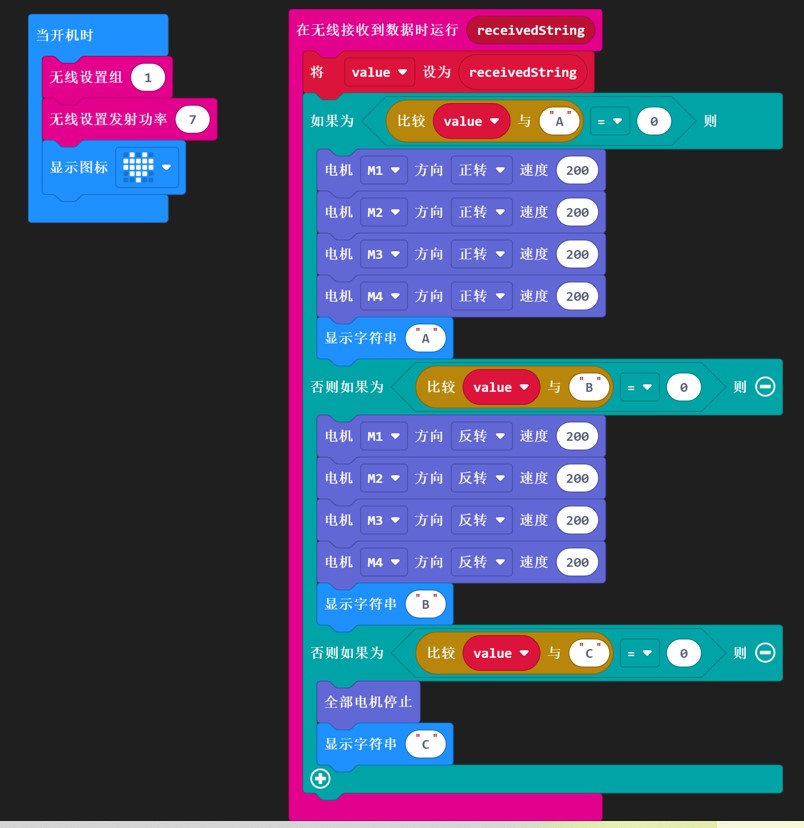
当接收到“A”命令小车往前走,收到“B”命令后退,收到“C”命令停止运动。
有写好的程序“无线遥控小车端.hex”可以直接导入。
http://wiki2.haljia.com/download/microbit/smartrobot_mecanum/无线遥控小车端.hex
把程序下载到micro:bit主板。
开始实验
把手柄和小车都上电,左摇杆往前推小车就前进,左摇杆往后拉小车就后退,摇杆回到中间小车就停止运动。
或者手柄按键A车前进、按键B车后退、按键C车停止。


舵机运动控制
学习内容
这里我们学会控制舵机的旋转及角度。
舵机介绍

箭头所指的是舵机,舵机转动后可以让超声波测距的方向改变。

舵机接口有S1至S8一共8个接口,舵机线接到底盘S1的位置,线的颜色顺序是棕、红、黄,否则舵机不能工作。
开始编程
新建项目“舵机运动控制”, 加载小车Funbit扩展库:
https://github.com/szhengjiaanv/pxt-Funbit
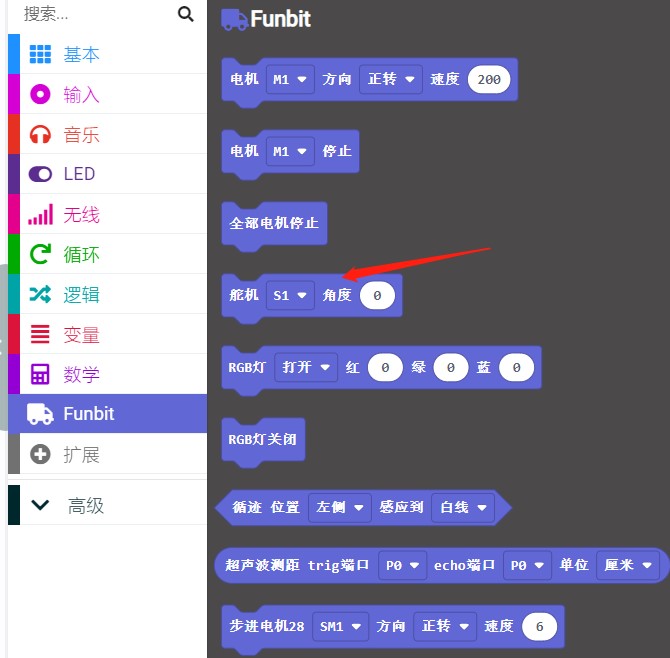
在Funbit库中使用舵机转动功能。

开机把舵机转到90度。
过2秒后舵机一直在0度、45度、90度、135度、180度循环转动。
有写好的程序“舵机运动控制.hex”可以直接导入。
http://wiki2.haljia.com/download/microbit/smartrobot_mecanum/舵机运动控制.hex
点击“下载”把程序下载到Micro:bit。
开始实验
上电后开机把舵机转到90度。
过2秒后舵机一直在0度、45度、90度、135度、180度循环转动。

90度

0度

180度
小车跟随运动
学习内容
1、了解小车跟随的原理和超声波测距模块的使用;
2、学会创建函数和调用函数;
3、学习对超声波测距模块应用的小车跟随行走的编程。
跟随基本介绍

箭头指的这个模块是超声波测距模块,这个测距模块可以判断前面物体的距离。
通过判断距离接近就后退,否则就前进。
超声波测距模块的trig口接Micro:bit主板P14口,echo口接Micro:bit主板P15口。
开始编程
新建项目“小车跟随运动”:
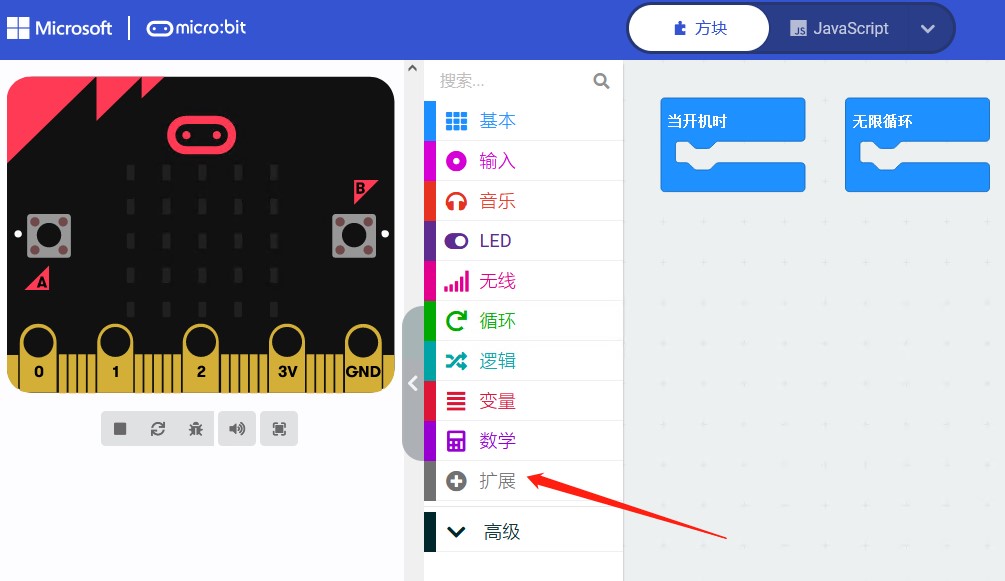
我们要加载小车Funbit扩展库:
https://github.com/szhengjiaanv/pxt-Funbit
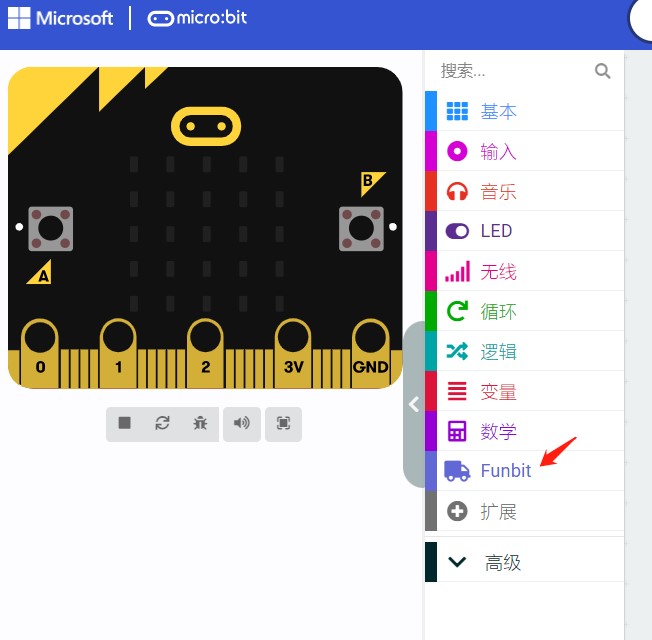
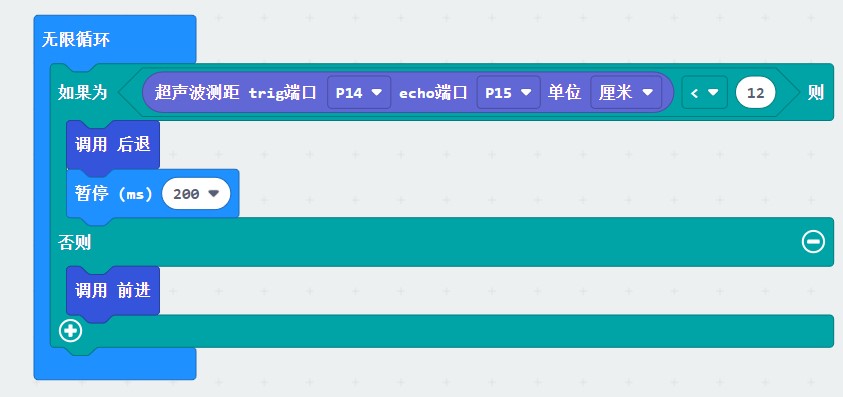
超声波测距模块的trig口接Micro:bit主板P14口,echo口接Micro:bit主板P15口。
我们在编程时通过这两个端口读到距离,当大于12厘米时小车前进,小于12厘米时小车后退。一直跟随物体运动。
在这里我们用了函数:

点“高级”,然后出现:
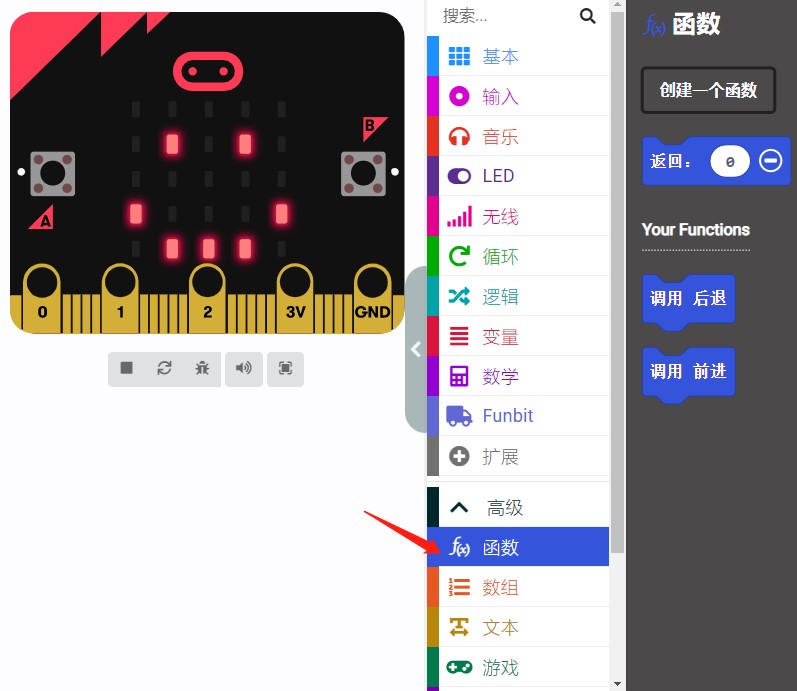
在“函数”这里我们可以“创建一个函数“,创建后就可以调用这些函数,我们创建”前进“、”后退“、“停止”的函数。
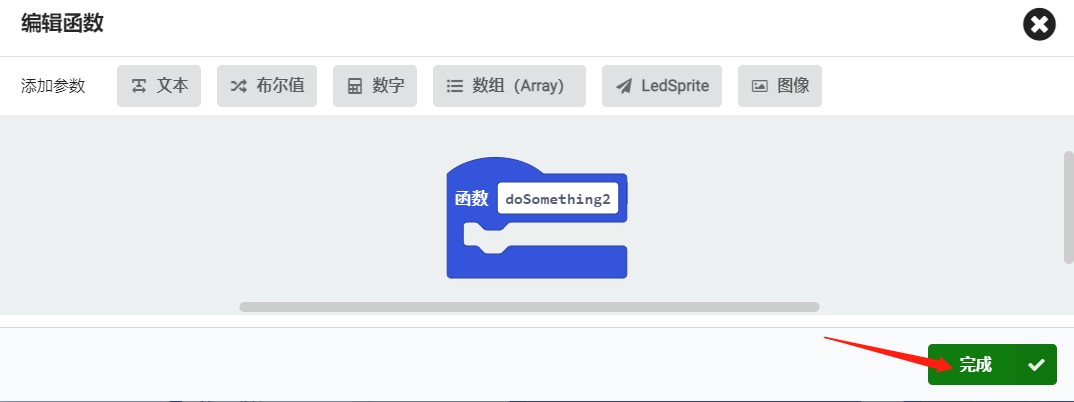
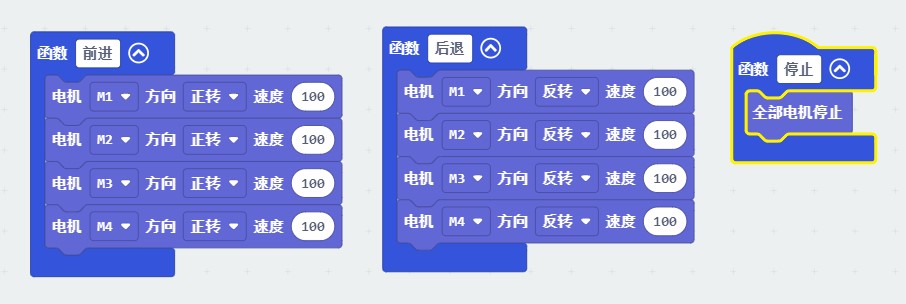
我们在“无限循环“中调用”前进“、”后退“和“停止”函数实现跟随:

有写好的程序“小车跟随运动.hex”可以直接导入。
http://wiki2.haljia.com/download/microbit/smartrobot_mecanum/小车跟随运动.hex
开始实验
把程序下载写到Micro:bit板,然后小车上电。

麦轮小车一直跟随物体前行,当接近物体时后退。
麦轮小车平移
学习内容
1、了解麦克纳姆轮;
2、学会让麦轮小车左平移和右平移。
麦轮基本介绍
麦克纳姆轮:简称麦轮,由轮毂和围绕轮毂的辊子组成。
辊子:没有动力的从动小滚轮。
麦克纳姆轮辊子轴线和轮毂轴线夹角是45度。
有两种轮子,A轮(左旋)与B轮(右旋)互为镜像关系,在安装时要注意方向。


A轮(左旋) B轮(右旋)
左平移

麦轮的安装方向参考上图,实现左平移各麦轮要按上图箭头方向走动,M1正走,M2反走、M3反走、M4正走。
右平移

实现右平移各麦轮要按上图箭头方向走动,M1反走,M2正走、M3正走、M4反走。
开始编程
新建项目“麦轮小车平移”:

我们要加载小车Funbit扩展库:
https://github.com/szhengjiaanv/pxt-Funbit
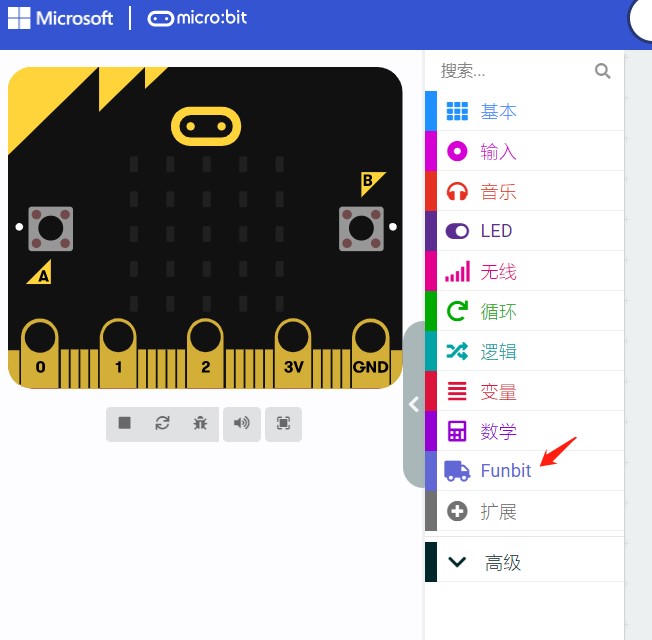
在这里我们用了函数:

点“高级”,然后出现:
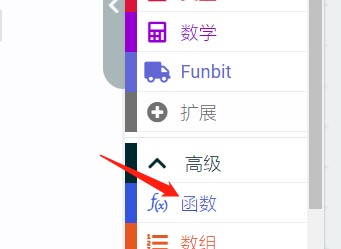
在“函数”这里我们可以“创建一个函数“,创建后就可以调用这些函数,我们创建”前进“、”后退“、”左移“、”右移“的函数。
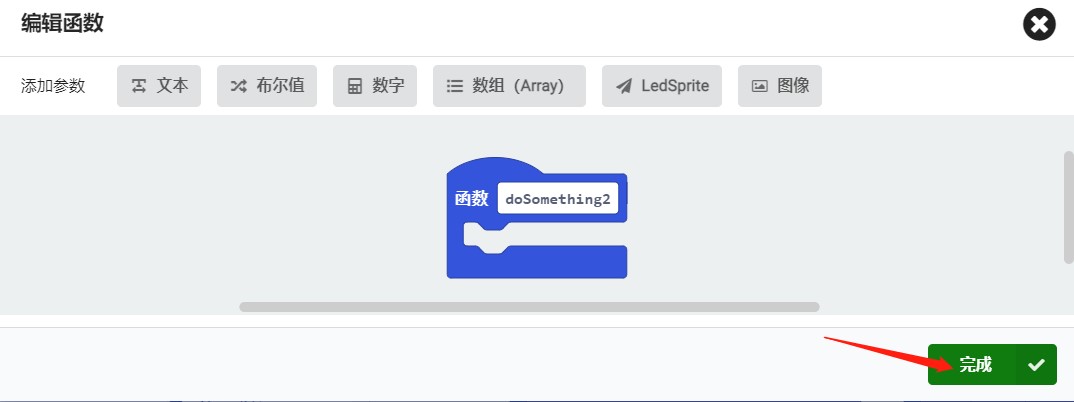
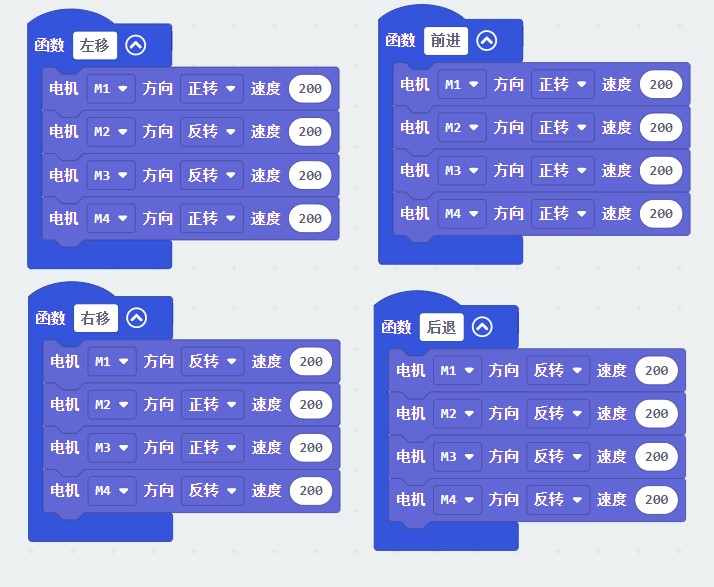
我们在“无限循环“中调用”左移“、”前进“、”右移“、”后退“:

有写好的程序“麦轮小车平移.hex”可以直接导入。
http://wiki2.haljia.com/download/microbit/smartrobot_mecanum/麦轮小车平移.hex
开始实验
把程序下载写到Micro:bit板,然后小车上电。
麦轮小车按”左移“、”前进“、”右移“、”后退“的一直运动走出正方形。
麦轮小车斜移
学习内容
1、了解麦克纳姆轮;
2、学会让麦轮小车左右进退斜移。
麦轮基本介绍
麦克纳姆轮:简称麦轮,由轮毂和围绕轮毂的辊子组成。
辊子:没有动力的从动小滚轮。
麦克纳姆轮辊子轴线和轮毂轴线夹角是45度。
有两种轮子,A轮(左旋)与B轮(右旋)互为镜像关系,在安装时要注意方向。


A轮(左旋) B轮(右旋)
左斜进

麦轮的安装方向参考上图。
实现左斜进45度各麦轮要按上图箭头方向走动,M1正走,M2不走、M3不走、M4正走。
右斜进

实现右斜进45度各麦轮要按上图方向走动,M1不走,M2正走、M3正走、M4不走。
左斜退

实现左斜退45度各麦轮要按上图方向走动,M1不走,M2反走、M3反走、M4不走。
右斜退

实现右斜退45度各麦轮要按上图方向走动,M1反走,M2不走、M3不走、M4反走。
开始编程
新建项目“麦轮小车斜移”:

我们要加载小车Funbit扩展库:
https://github.com/szhengjiaanv/pxt-Funbit
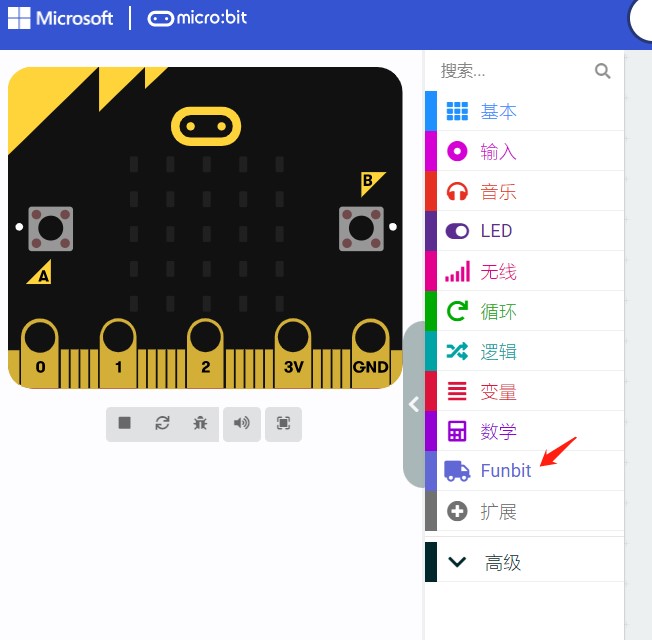
在这里我们用了函数:
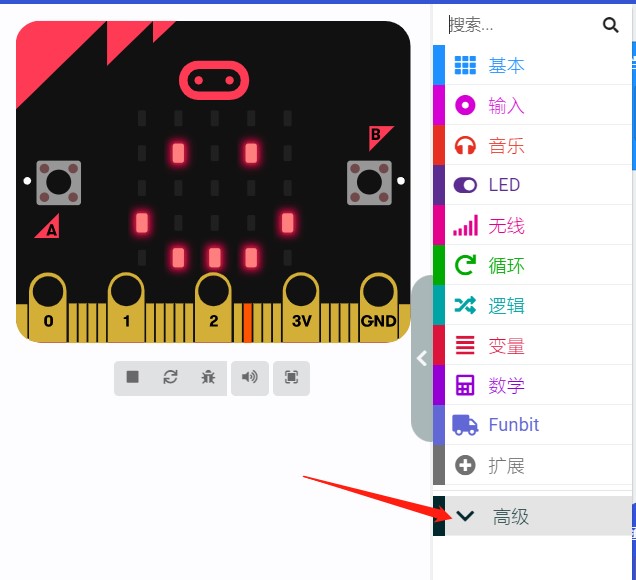
点“高级”,然后出现:
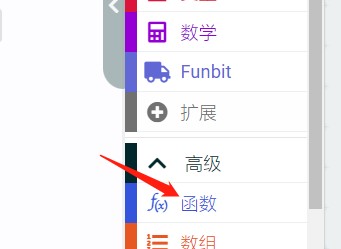
在“函数”这里我们可以“创建一个函数“,创建后就可以调用这些函数,我们创建”左斜进“、”右斜进“、”左斜退“、”右斜退“的函数。
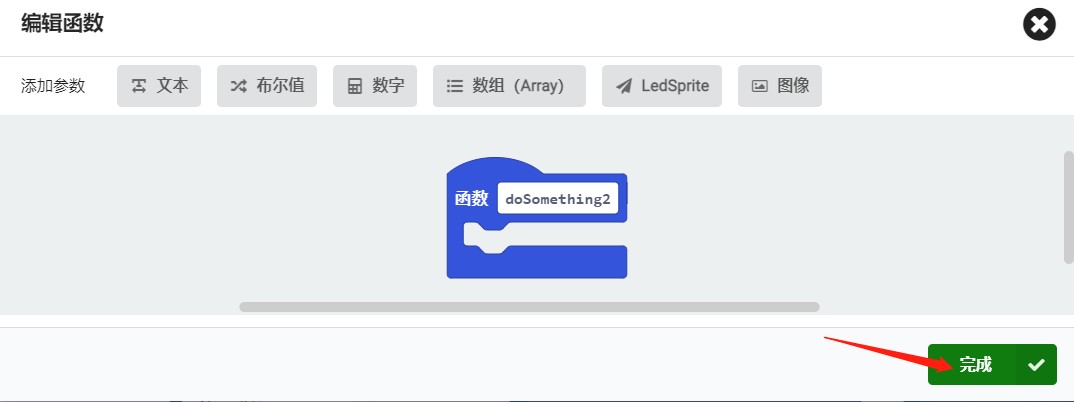

我们在“无限循环“中调用”左斜进“、”右斜退“、”右斜进“、”左斜退“:
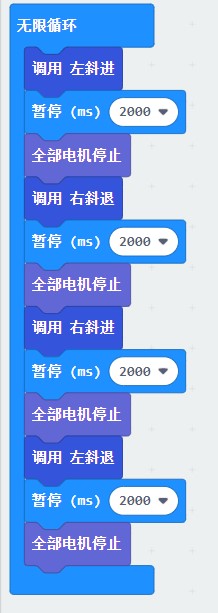
有写好的程序“麦轮小车斜移.hex”可以直接导入。
http://wiki2.haljia.com/download/microbit/smartrobot_mecanum/麦轮小车斜移.hex
开始实验
把程序下载写到Micro:bit板,然后小车上电。
麦轮小车按”左斜进“、”右斜退“、”右斜进“、”左斜退“的一直运动走出V形。
麦轮小车旋转
学习内容
1、了解麦克纳姆轮;
2、学会让麦轮小车顺时针和逆时针旋转。
麦轮基本介绍
麦克纳姆轮:简称麦轮,由轮毂和围绕轮毂的辊子组成。
辊子:没有动力的从动小滚轮。
麦克纳姆轮辊子轴线和轮毂轴线夹角是45度。
有两种轮子,A轮(左旋)与B轮(右旋)互为镜像关系,在安装时要注意方向。


A轮(左旋) B轮(右旋)
顺时针旋转

麦轮的安装方向参考上图。
实现顺时针旋转各麦轮要按上图箭头方向走动,M1反走,M2正走、M3反走、M4正走。
逆时针旋转

实现逆时针旋转各麦轮要按上图箭头方向走动,M1正走,M2反走、M3正走、M4反走。
开始编程
新建项目“麦轮小车旋转”:

我们要加载小车Funbit扩展库:
https://github.com/szhengjiaanv/pxt-Funbit
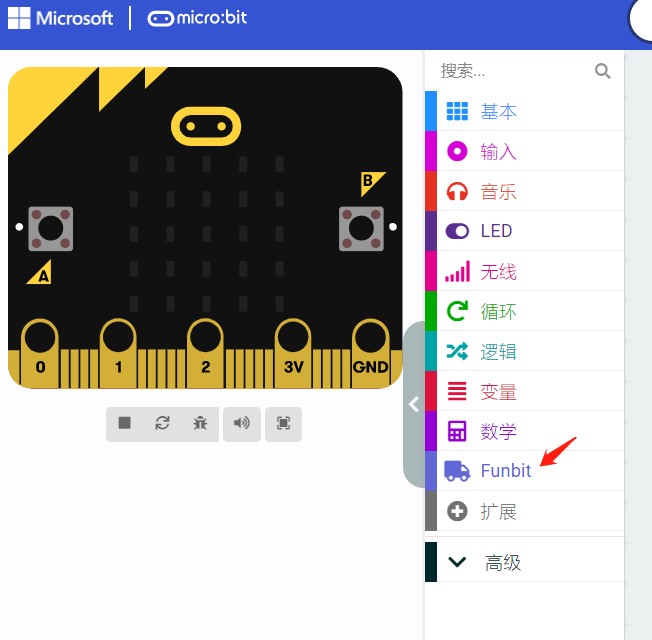
在这里我们用了函数:
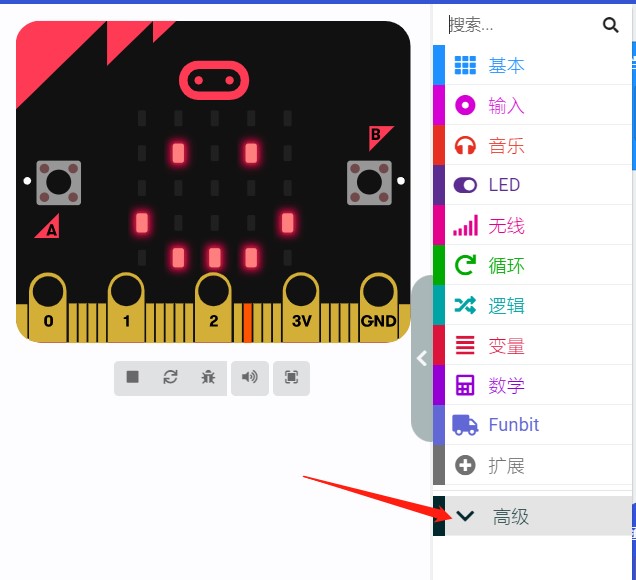
点“高级”,然后出现:
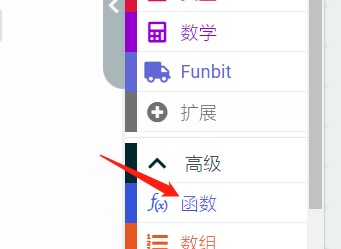
在“函数”这里我们可以“创建一个函数“,创建后就可以调用这些函数,我们创建”顺时针旋转“、”逆时针旋转“的函数。

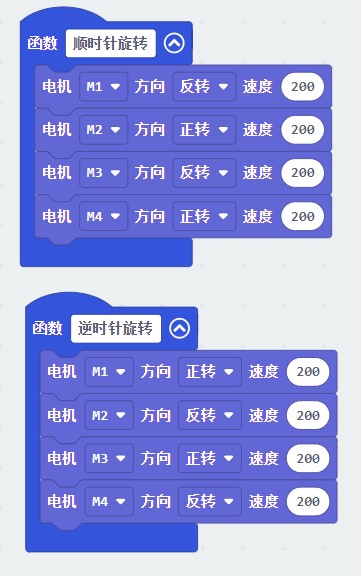
我们在“无限循环“中调用”顺时针旋转“、”逆时针旋转“:
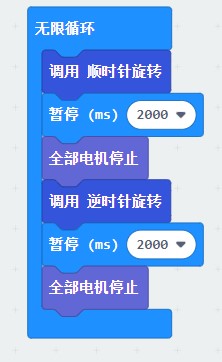
有写好的程序“麦轮小车旋转.hex”可以直接导入。
http://wiki2.haljia.com/download/microbit/smartrobot_mecanum/麦轮小车旋转.hex
开始实验
把程序下载写到Micro:bit板,然后小车上电。
麦轮小车按”顺时针旋转“、”逆时针旋转“一直转动。
小车避障运动
学习内容
1、了解小车避障的原理和超声波测距模块、舵机的使用;
2、学会创建函数和调用函数;
3、学习对超声波测距模块应用的小车避障行走的编程。
避障基本介绍

箭头指的这个模块是超声波测距模块,这个测距模块可以判断前面障碍物的距离。
通过判断距离接近就改动小车的运动方向来实现避障。
超声波测距模块的trig口接Micro:bit主板P14口,echo口接Micro:bit主板P15口。
通过舵机旋转让超声波模块旋转来判断左右的障碍物距离。
开始编程
新建项目“小车避障运动”:
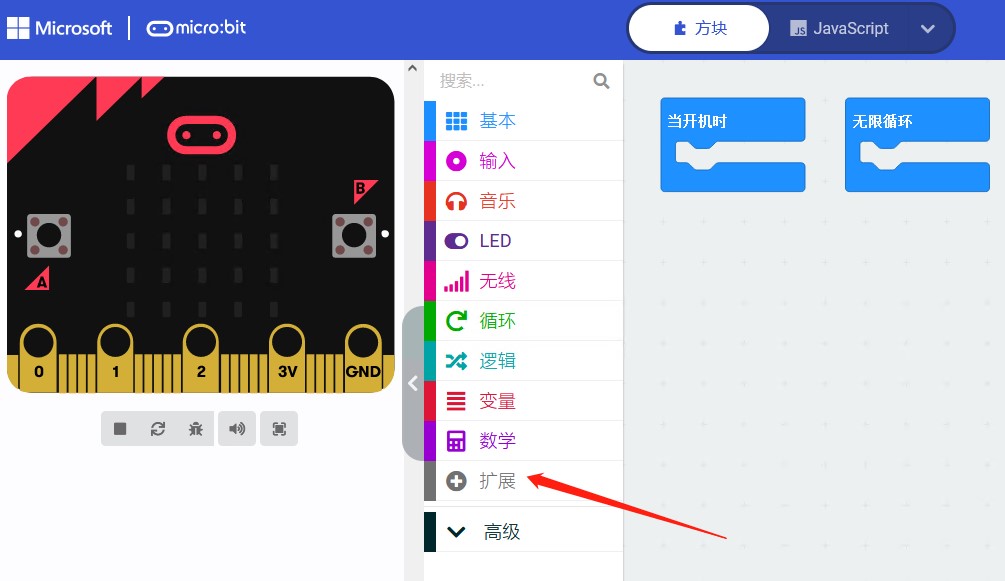
我们要加载小车Funbit扩展库:
https://github.com/szhengjiaanv/pxt-Funbit

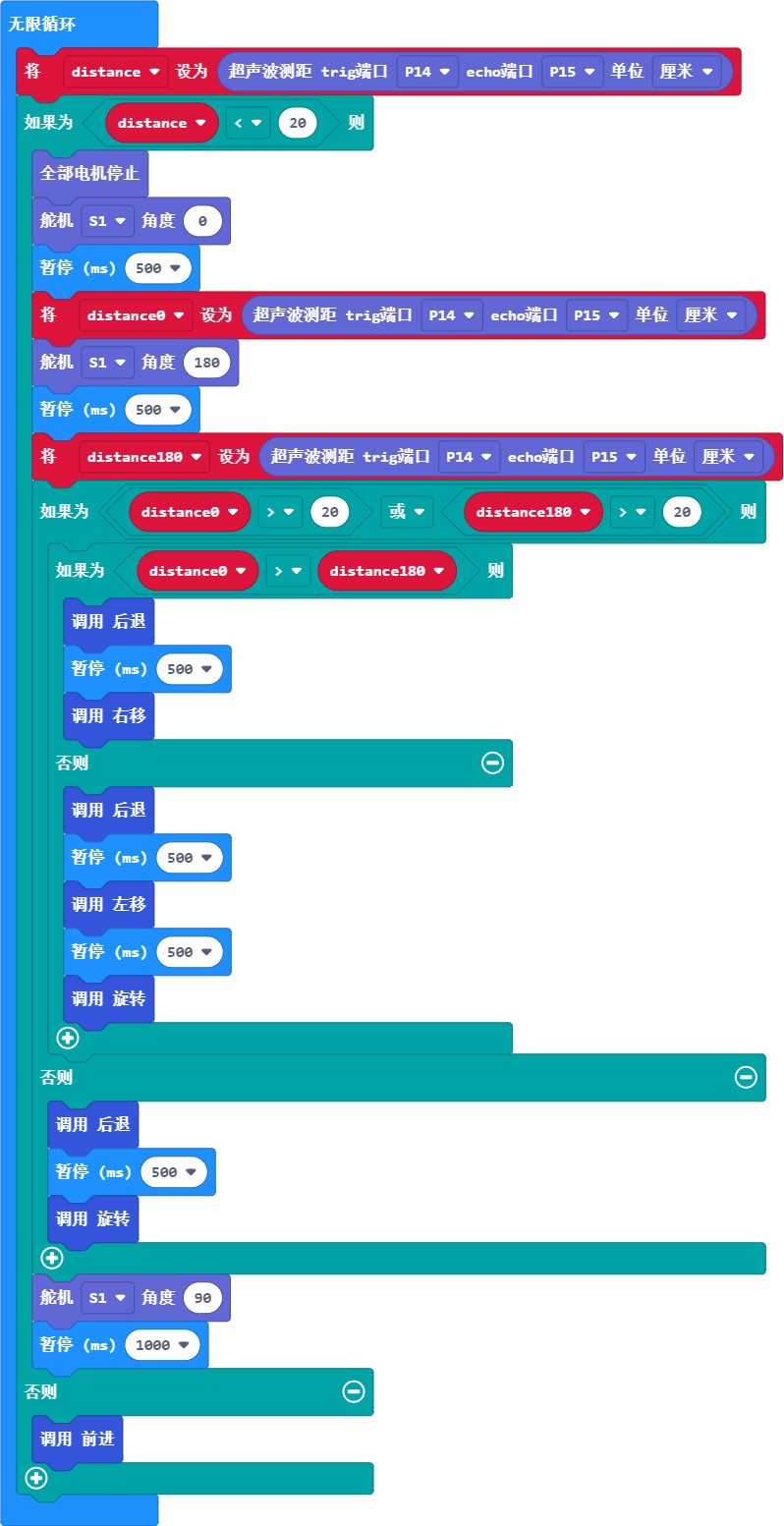
超声波测距模块的trig口接Micro:bit主板P14口,echo口接Micro:bit主板P15口。
进过上面编程,在编程时通过这两个端口读到前方障碍物距离,当大于20厘米时小车前进,小于20厘米时,用测距模块通过舵机向左转和向右转判断左右那边距离障碍物远,往障碍物远的方向走,然后小车后退后左移或右移。
在这里我们用了函数:
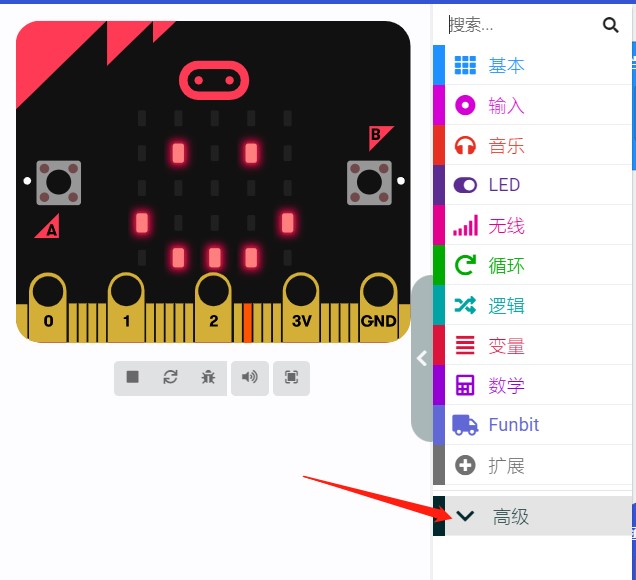
点“高级”,然后出现:

在“函数”这里我们可以“创建一个函数“,创建后就可以调用这些函数,我们创建”前进“、”后退“、”左移“、”右移“、“旋转”的函数。
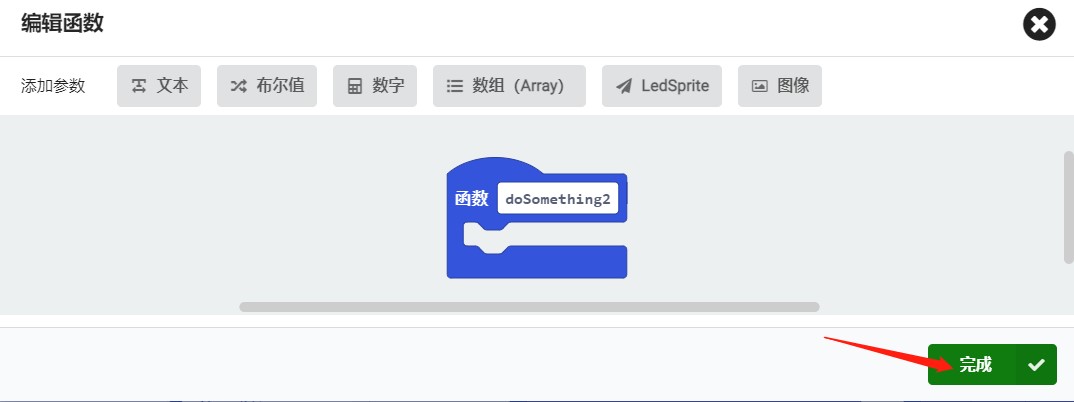
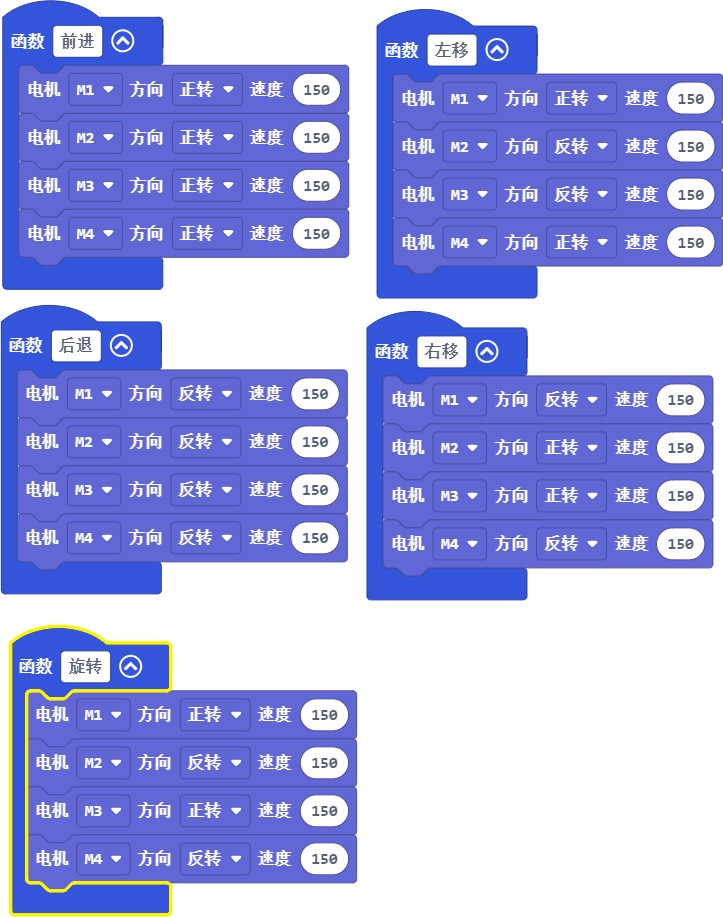

有写好的程序“小车避障运动.hex”可以直接导入。
http://wiki2.haljia.com/download/microbit/smartrobot_mecanum/小车避障运动.hex
点击“下载”把程序下载到Micro:bi主板。
开始实验
把程序写到Micro:bit板,然后给麦轮小车上电。

小车离障碍物远时一直前行,当离障碍物近时立刻后退、左移、右移、旋转,绕开障碍物后前行。
Python编程
搭建Python编程环境
Mu Python下载安装
我们这里介绍的是Mu Python编程工具,用浏览器打开链接:
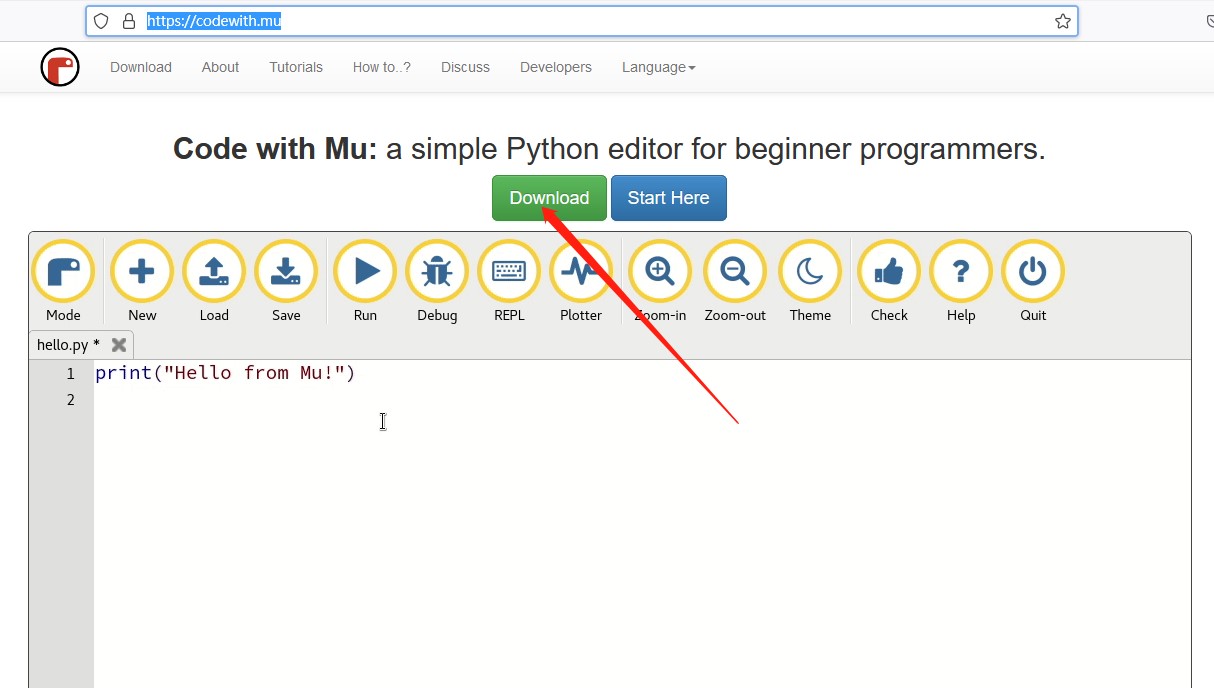
再点“Download”进入以下:

选择对应操作系统进行下载Mu软件,下载后进行安装。
或者直接执行文件MuEditor-win64-1.2.0.msi安装,进入下面编程环境:
http://wiki2.haljia.com/download/microbit/smartrobot/MuEditor-win64-1.2.0.msi
安装完成后出现下面图标:

启动Python
点击这个图标启动Mu Python编程。

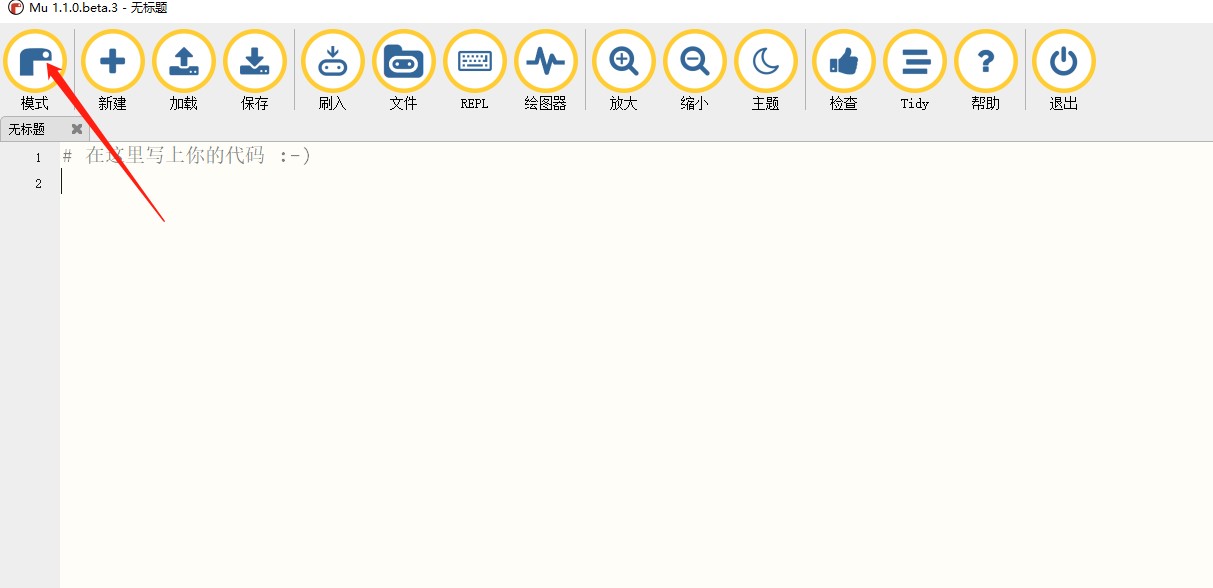
点击“模式”:
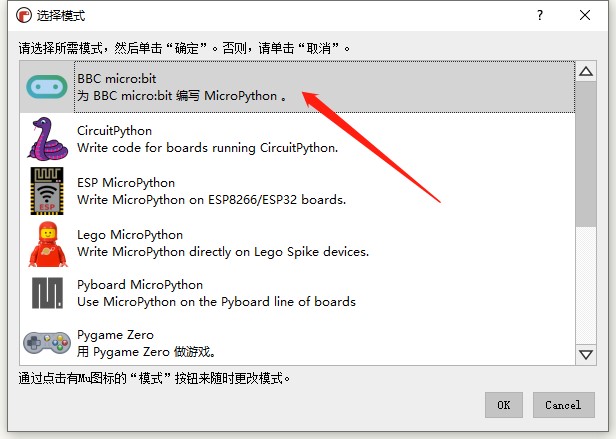
选择BBC micro:bit。
第一个项目
学习内容
1、这里我们通过Python编程实现在micro:bit主板屏幕上显示数字“1”;
2、学会保存和加载程序。
开始编程
我们实现一个在micro:bit屏上显示数字“1”。
我们在这里写入代码:
from microbit import *
display.show(1)
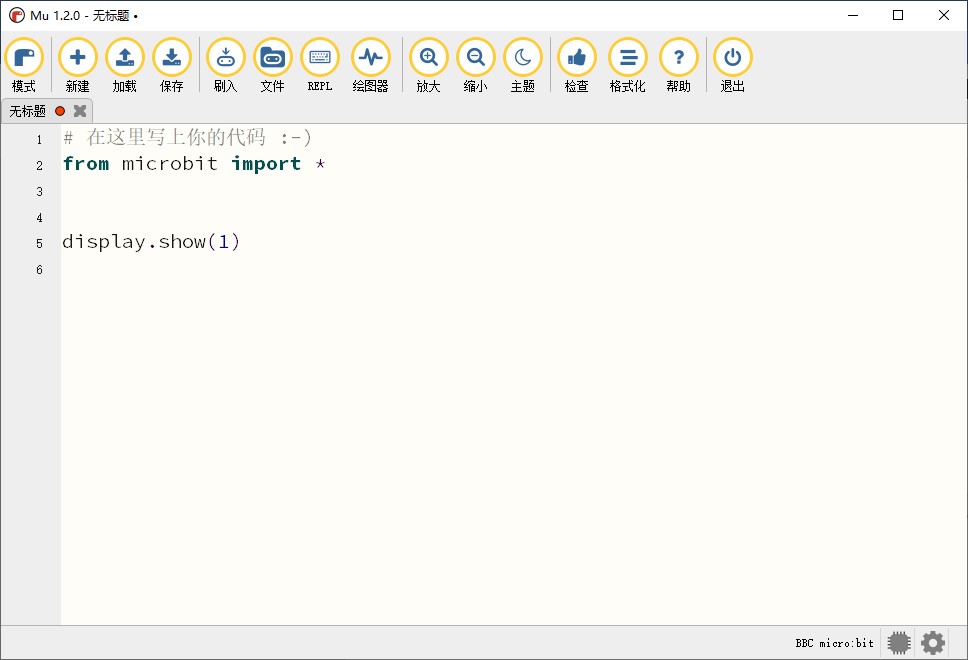
检查micro:bit连接

如果箭头指向的位置显示红色的“x”,说明micro:bit主板和电脑没有连接,这个时候我们把micro:bit主板和电脑用USB线连接,连接后成下图:
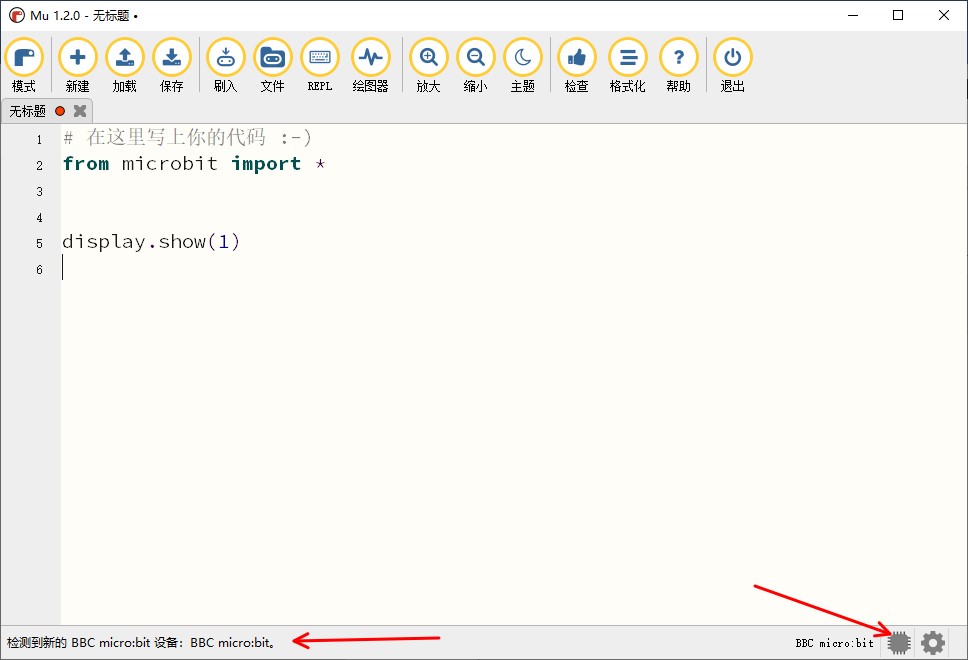
这个时候我们可以把程序刷入到micro:bit主板,点下图“刷入”图标,刷入后左下角箭头指向的位置提示:已将代码复制到micro:bit。
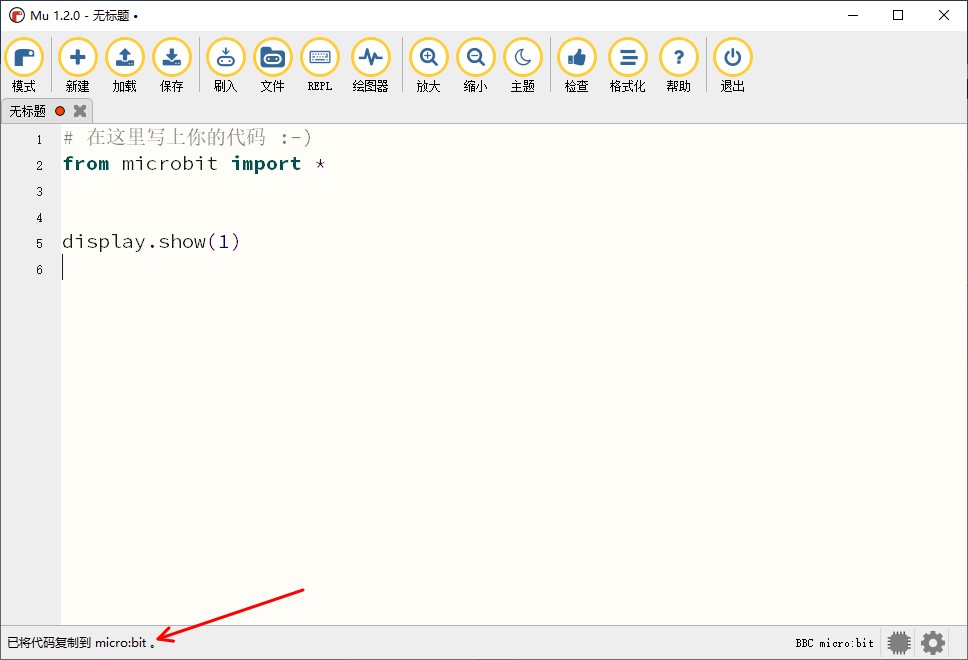
开始实验

上电后显示数字“1”,我们的第一个项目就成功了。
保存程序
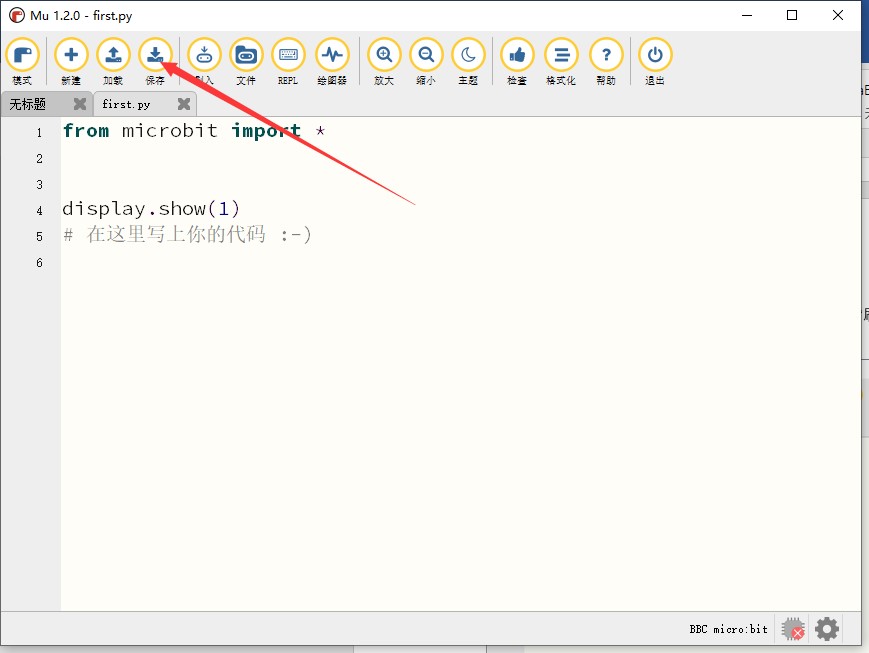
点击箭头所指的保存来保存程序为“first.py”。
http://wiki2.haljia.com/download/microbit/smartrobot_mecanum/first.py
加载程序
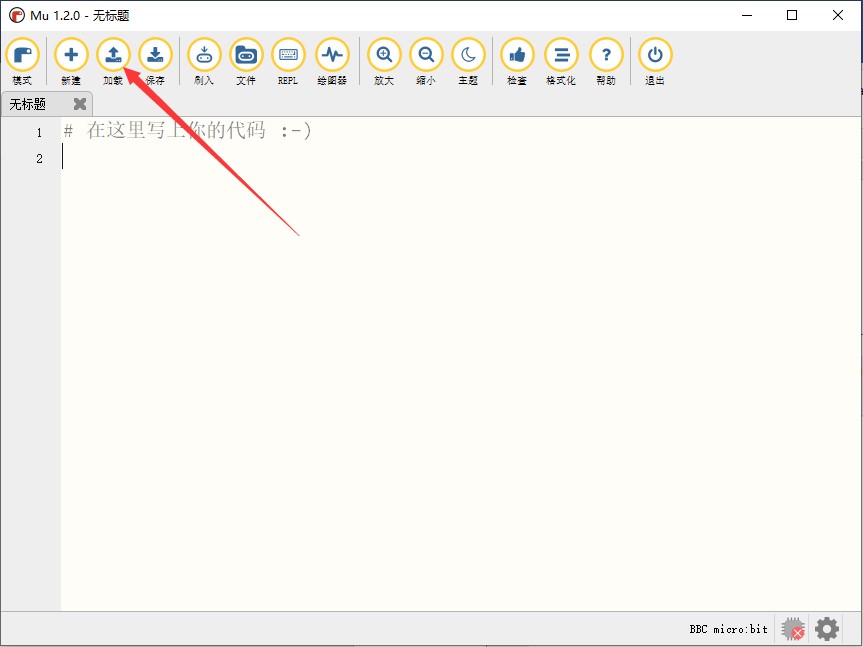
点击箭头指向的加载,把前面保存的程序“first.py”加载。
http://wiki2.haljia.com/download/microbit/smartrobot_mecanum/first.py
加载后成下面:
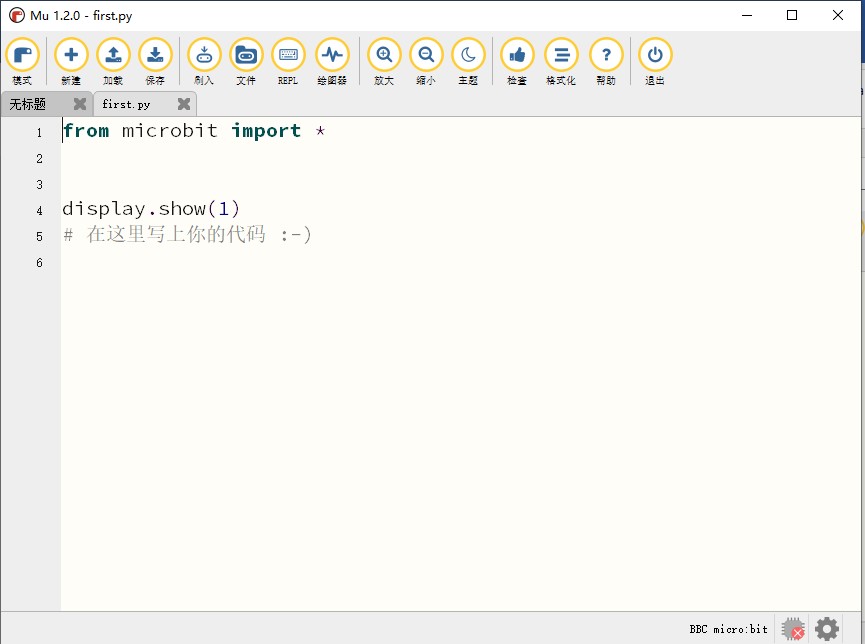
显示大小心形
学习内容
这里我们通过python编程实现在micro:bit主板屏幕上显示大小心形。
开始编程
这里的程序是一个循环,大心形和小心形各显示0.5秒。
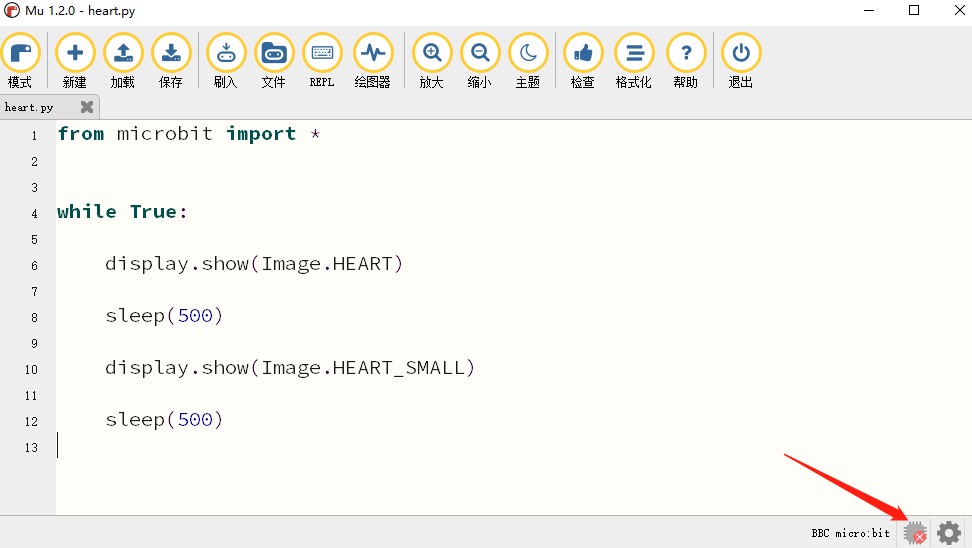
如果箭头指向的位置显示“x”,说明micro:bit主板和电脑没有连接,这个时候我们把micro:bit主板和电脑用USB线连接,连接后成下图:
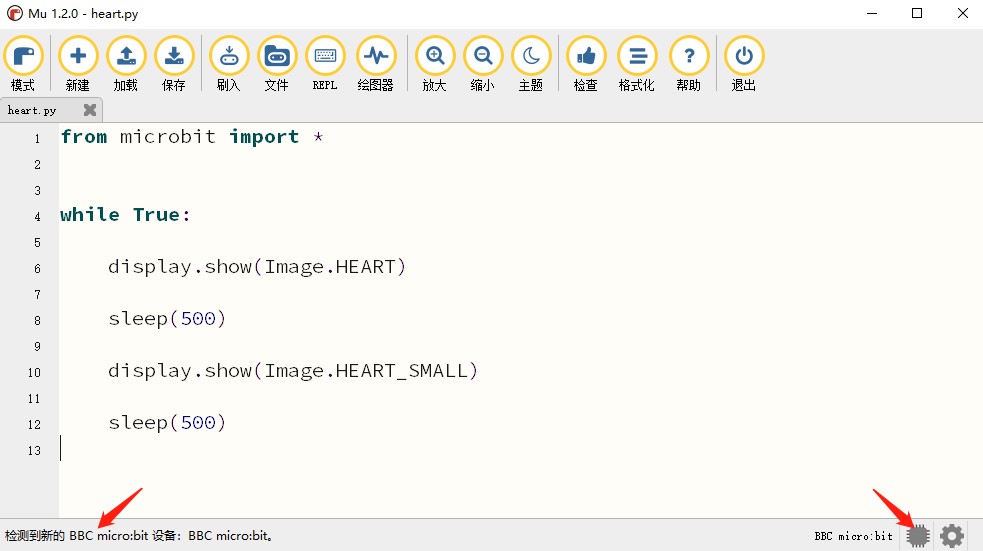
这个时候我们可以把程序刷入到micro:bit主板,点下图“刷入”图标,刷入后左下角箭头指向的位置提示:已将代码复制到micro:bit。
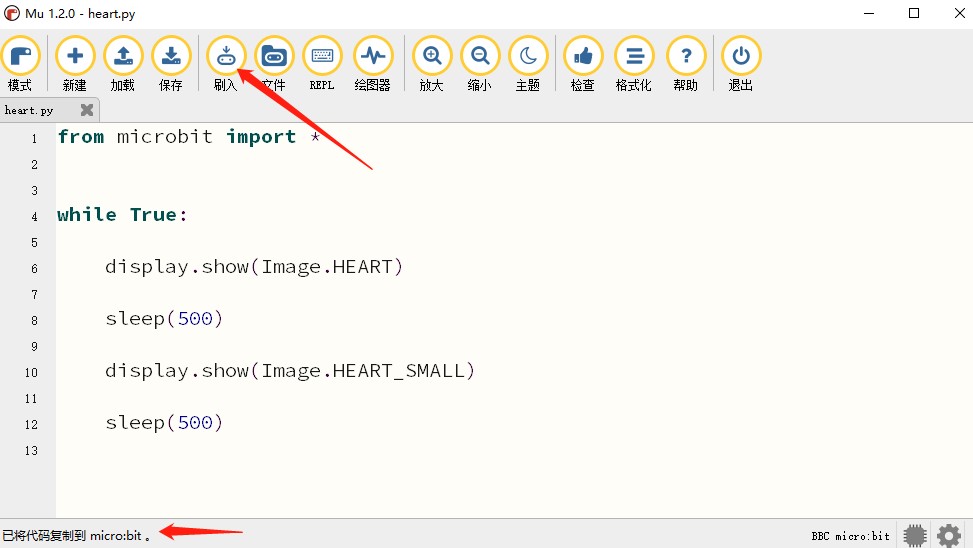
或者我们在这里加载写好的程序“heart.py”。
http://wiki2.haljia.com/download/microbit/smartrobot_mecanum/heart.py
开始实验


上电后大心形和小心形交替循环显示。
播放音乐
学习内容
这里我们通过Python实现在micro:bit主板的蜂鸣器播放音乐。
开始编程
这里的程序是播放乐谱:
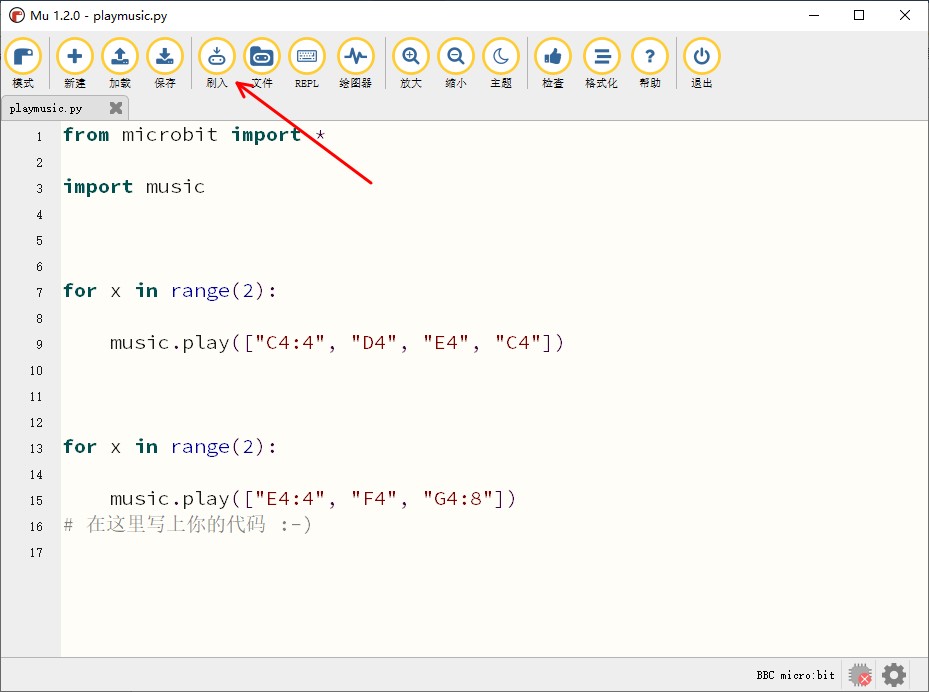
然后刷入程序。
我们在这里也可以加载写好的程序“playmusic.py”。
http://wiki2.haljia.com/download/microbit/smartrobot_mecanum/playmusic.py
开始实验
上电后播放“两只老虎跑得快”的乐曲。
按键和触摸
学习内容
学会对按键和触摸的python编程;
这里我们通过实现一个计时的功能了解micro:bit按键和触摸的编程,按A键显示大小心形并开始启动计时,按B键显示睡眠图标并计算从按A键后的时间间隔。

箭头1指的是触摸徽标,箭头2指的是按键A,箭头3指的是按键B。
开始编程
写入下面代码:
from microbit import *
time = 0
start = 0
running = False
while True:
if running:
display.show(Image.HEART)
sleep(300)
display.show(Image.HEART_SMALL)
sleep(300)
else:
display.show(Image.ASLEEP)
if button_a.was_pressed():
running = True
start = running_time()
if button_b.was_pressed():
if running:
time += running_time() - start
running = False
if pin_logo.is_touched():
if not running:
display.scroll(int(time/1000))

程序写完后刷入。
我们在这里也可以加载写好的程序“Touchstopwatch.py”。
http://wiki2.haljia.com/download/microbit/smartrobot_mecanum/Touchstopwatch.py
开始实验
上电后显示睡眠符号:

按A键后显示大小心形闪烁并开始计时:


过一些时间后按B键显示成睡眠图标,计算按B键和A键的时间间隔。

按触摸图标显示时间间隔(单位:秒):

加速度传感器
学习内容
学习Micro:bit内置加速计传感器的编程,可以判断是否有震动、上下左右移动的方向。
开始编程
这里的程序是一个循环,摇晃micro:bit内置的扬声器播放傻笑的声音,并在LED显示屏上显示一个微笑。上下左右倾斜micro:bit会显示对应的图标和播放声音。
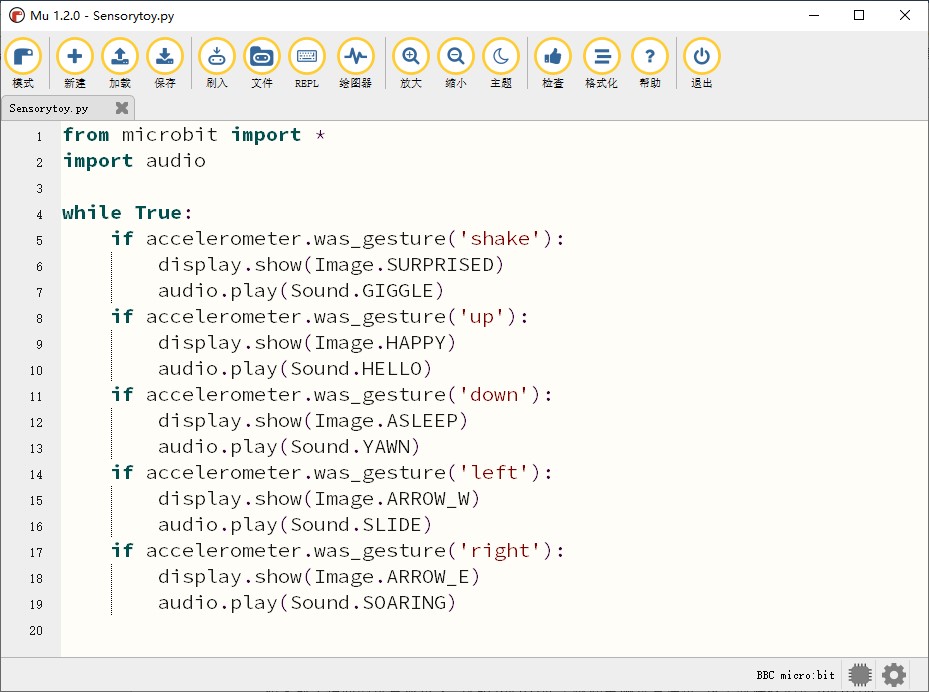
我们把程序刷入。
我们在这里也可以加载写好的程序“Sensorytoy.py”。
http://wiki2.haljia.com/download/microbit/smartrobot_mecanum/Sensorytoy.py
开始实验
往左倾斜显示如下箭头图标和播放声音:

往右倾斜显示如下箭头图标和播放声音:

往下倾斜显示如下笑脸图标和播放声音:

往上倾斜显示如下睡眠图标和播放声音:

有晃动时出现如下图标:

炫彩灯
学习内容
1、学会使用neopixcel库对炫彩灯进行python编程显示各种颜色;
2、学会使用random库产生随机数。
LED灯介绍
我们的两个LED接入到micro:bit的P12口,在这里我们编程让两个LED随机颜色闪烁。

开始编程
这里引入了neopixel库:
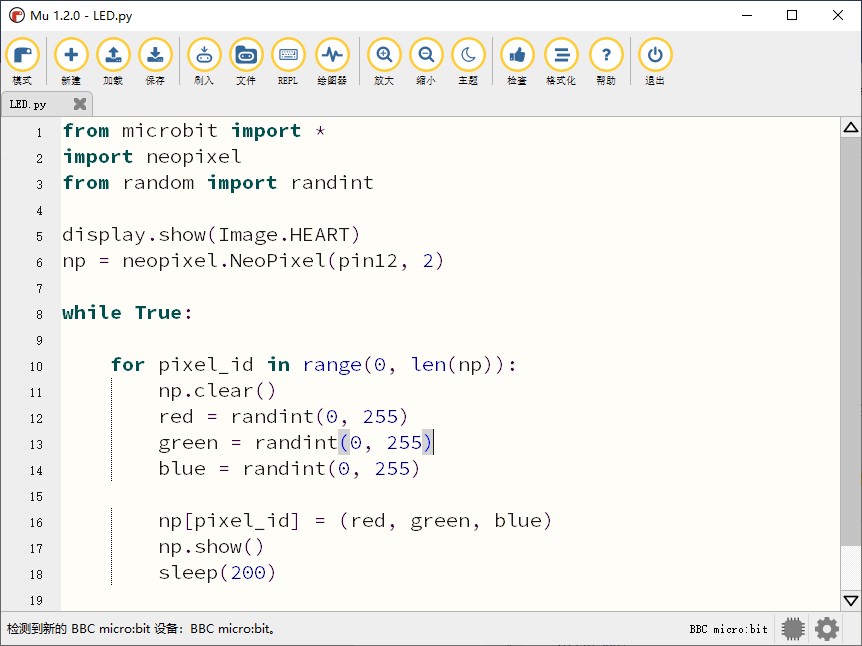
把程序刷入到micro:bit板。
也可以加载写好的程序“LED.py”。
http://wiki2.haljia.com/download/microbit/smartrobot_mecanum/LED.py
开始实验


上电后左右两个炫彩灯轮流闪烁,一直在随机变化颜色。
超声波测距
学习内容
1、了解超声波测距模块的使用;
2、学会对超声波模块编程来测量距离。
超声波模块介绍

箭头指的这个模块是超声波测距模块,这个测距模块可以判断前面物体的距离。
超声波测距模块的trig口接Micro:bit主板P14口,echo口接Micro:bit主板P15口。
开始编程
我们在这里写入代码:
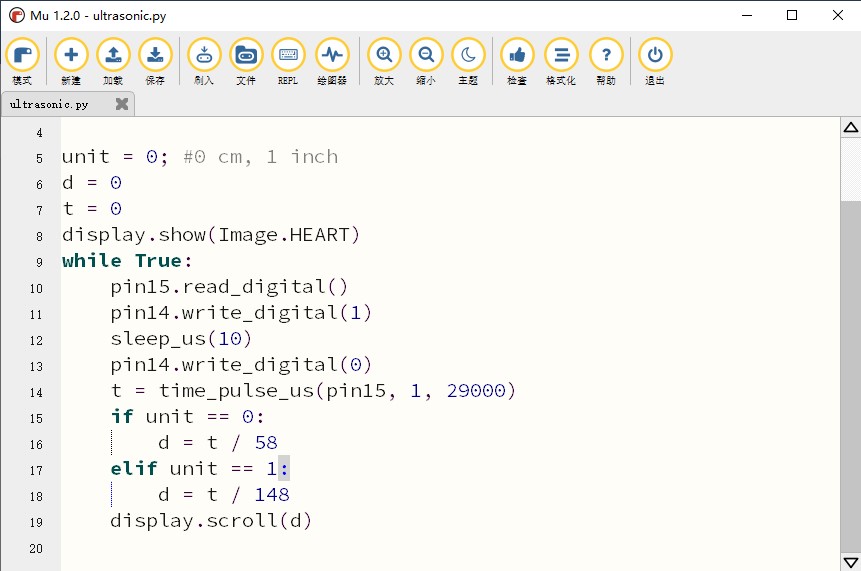
把程序刷入到micro:bit主板。
也可以加载写好的程序“ultrasonic.py”。
http://wiki2.haljia.com/download/microbit/smartrobot_mecanum/ultrasonic.py
开始实验

上电后micro:bit主板显示数字就是前方物体的距离。
