摇杆手柄
|
|
||
micro:bit介绍
简要介绍
micro:bit是一台袖珍电脑,它可以给让你了解软件和硬件如何协同工作。它有一个LED灯显示器、按键、传感器、无线和许多输入/输出功能,当编程时,它可以与你进行互动。你可以学习到硬件和软件,带给你无穷的产品开发和编程乐趣。你在这可以了解micro:bit的输入、输出和处理器是如何工作的,micro:bit帮助你了解电脑的工作原理。当你在电脑上打字或在手机上触摸屏幕时,你在使用一个输入设备,输入设备允许计算机感知现实世界中发生的事情,因此它们可以据此采取行动,使一些事情发生,通常是在屏幕或声音等输出端。

金手指接口介绍

你要准备什么
一台可以上网的电脑、平板电脑,以加载Microsoft MakeCode或Python代码编辑器,需要一个USB线来连接你的micro:bit主板。
编程方式
目前支持有Makecode和Python两种编程语言,Makecode有图形积木式编程和Javascript编程,Makecode图形积木式编程更加适合初学者,对于有一定基础可以用Javascript或Python语言编程。
开启学习
下一章学习搭建Makecode编程环境,再下下章如何让micro:bit工作,对其功能进行编程并创建你的第一个项目。
搭建Makecode编程环境
可以选择在线编程或离线编程,这两种编程环境都可以。
在线编程
直接进入下列网址就进入在线编程环境,是最简单快速的方式。
https://makecode.microbit.org/
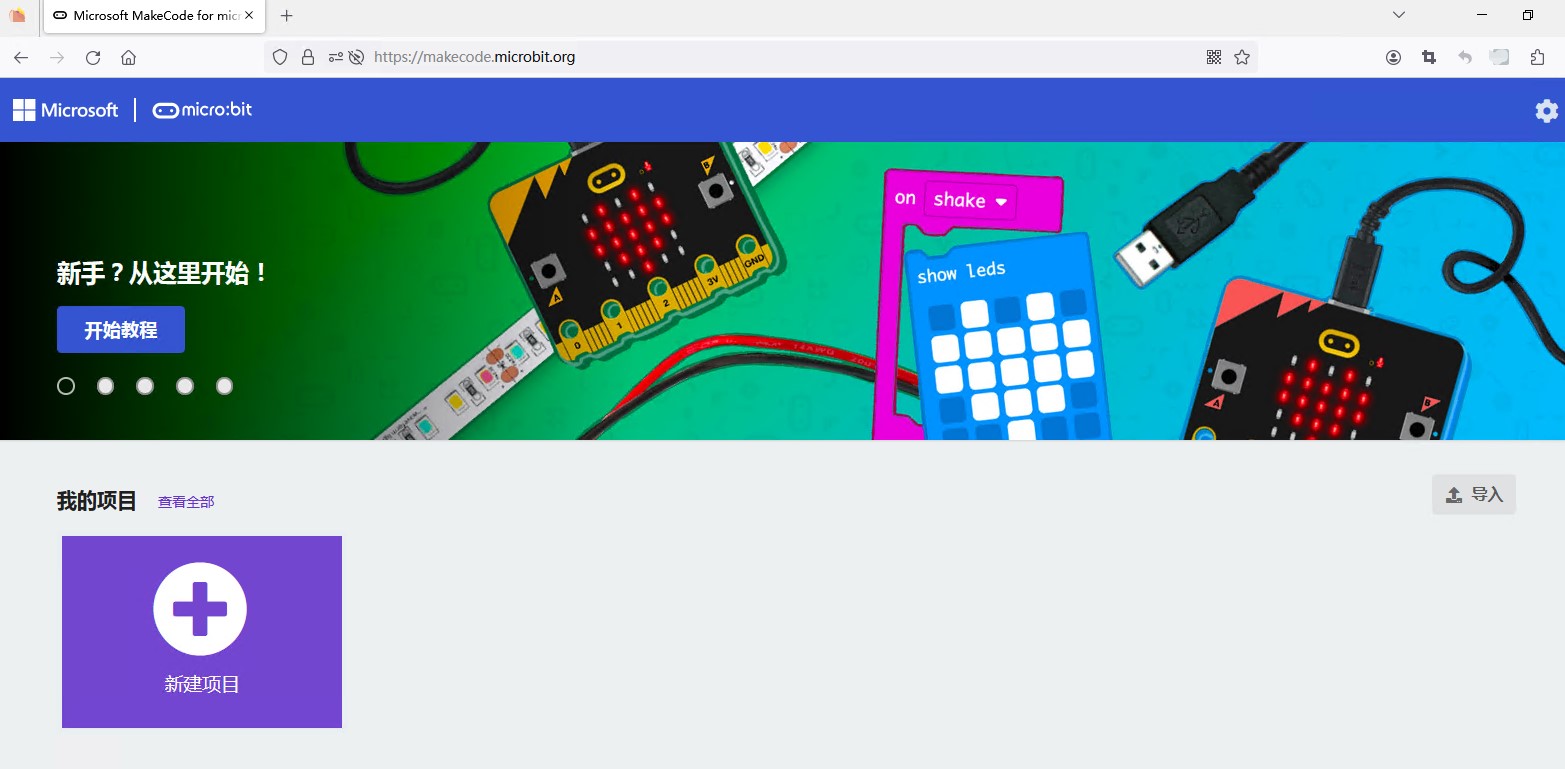
离线编程(可以选用以下任意一种方式)
第一种 直接执行文件makecode-microbit-setup-win64.exe,进入下面编程环境:
http://wiki2.haljia.com/download/microbit/smartrobot/makecode-microbit-setup-win64.exe
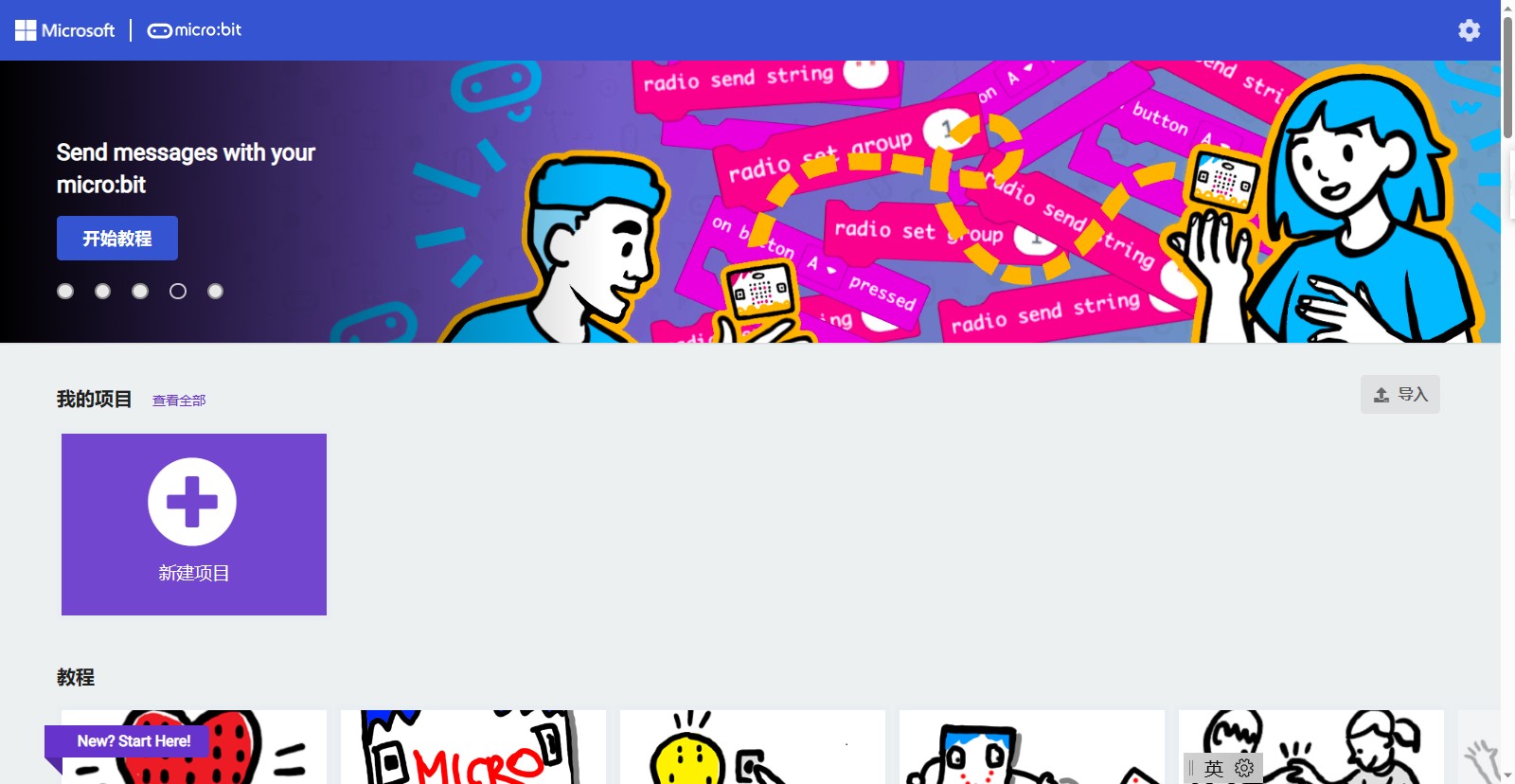
第二种 进入下面链接就可以下载离线编程软件:
https://makecode.microbit.org/offline-app
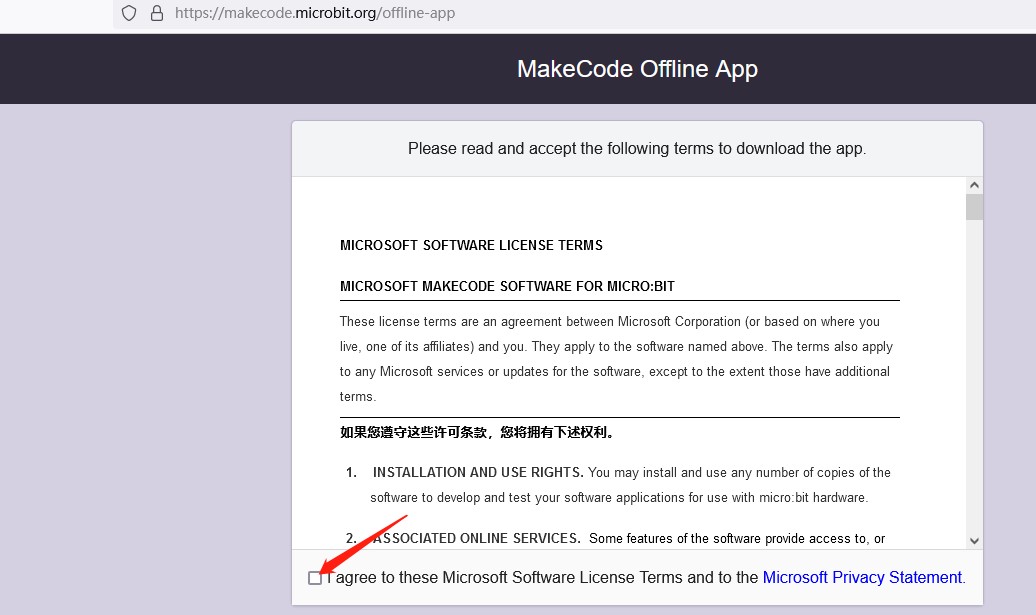
点击箭头的位置,进入下面:
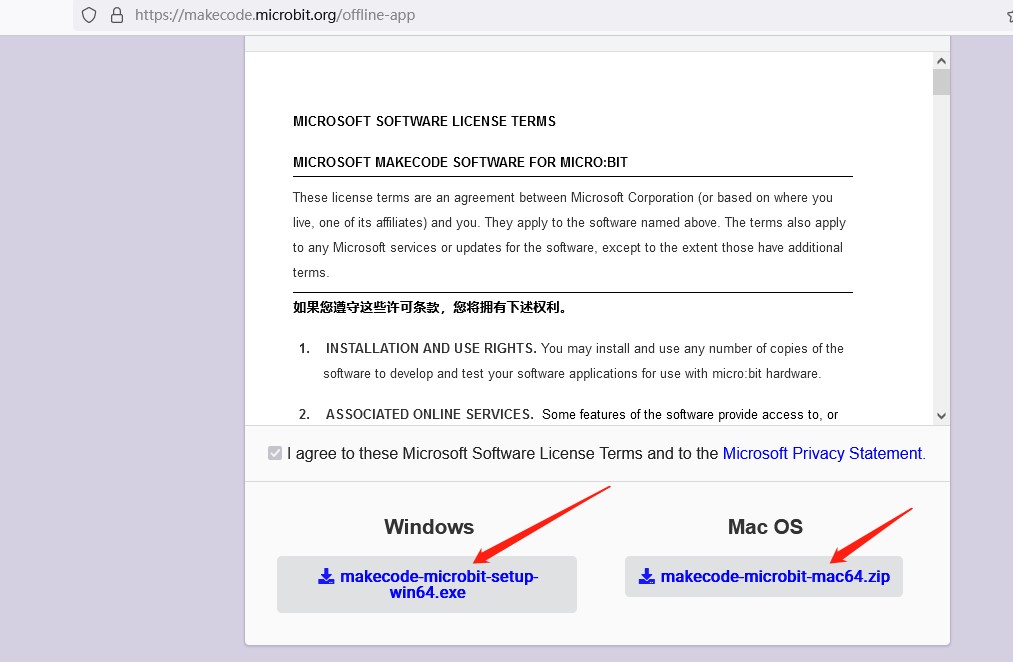
如果是Windows系统点击makecode-microbit-setup-win64.exe开始下载,如果是Mac OS系统点makecode-microbit-mac64.zip下载。下载安装后启动MakeCode for micro:bit如下图:

第三种 在Microsoft Store(微软应用商店)搜索MakeCode for micro:bit下载。
新建项目
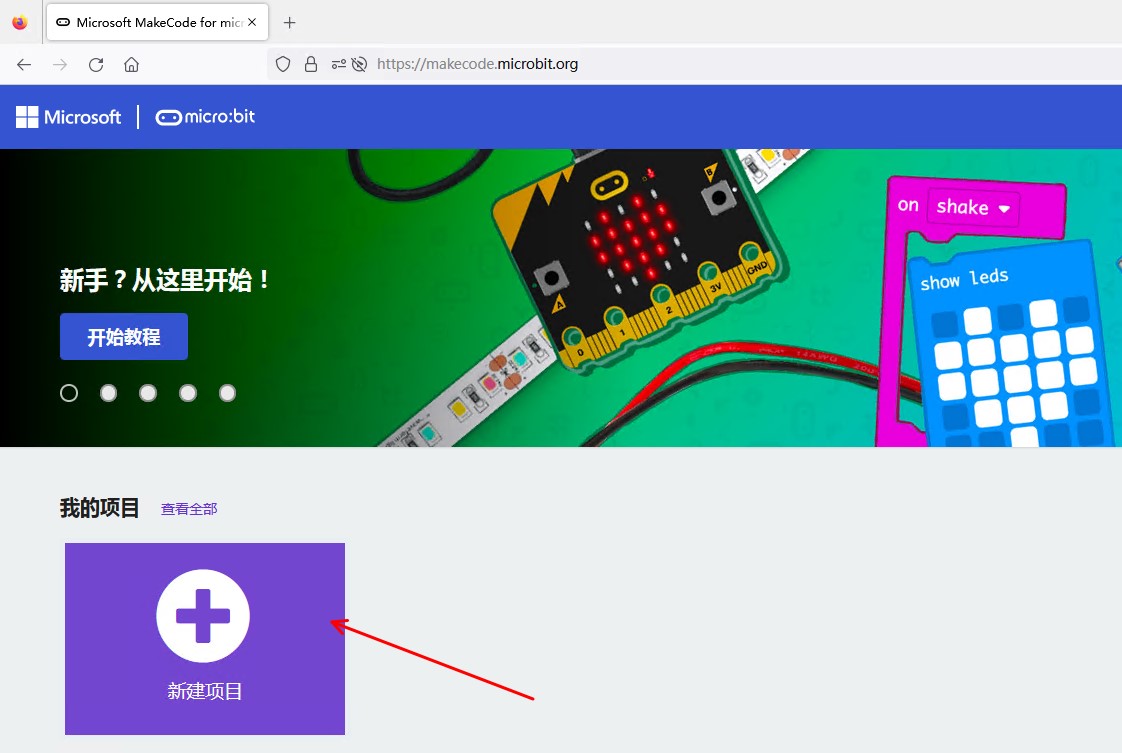
点击新建项目就可以开始编程了。

第一个项目
学习内容
1、这里我们通过Makecode积木式编程实现在micro:bit主板屏幕上显示数字“1”。
2、学会导入做好的项目。
开始编程
打开Makecode开始我们的第一个旅途:

点击“新建项目”,输入项目名称后,点“创建”:


中间这个功能条实现了很多功能,可以逐个点击看看。
在这里我们点击“基本”:
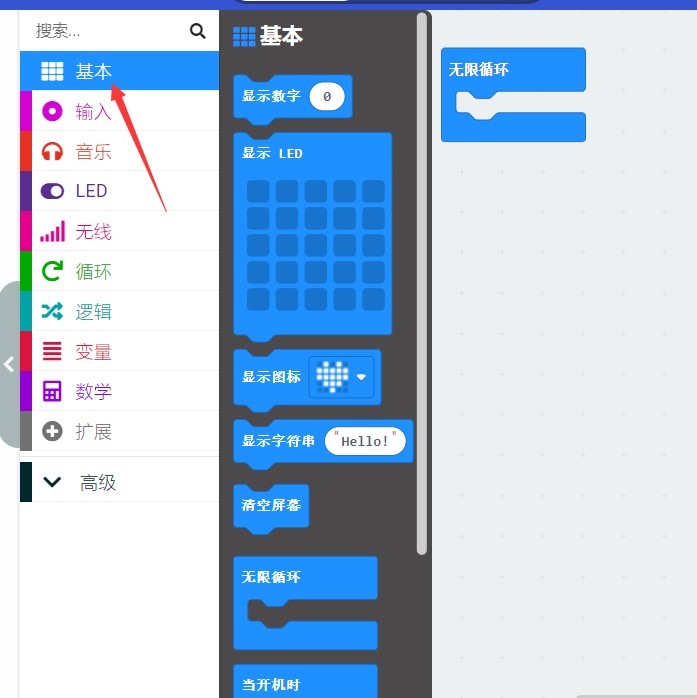
我们把显示数字“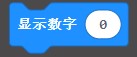 ”拖到“当开机时”
”拖到“当开机时”
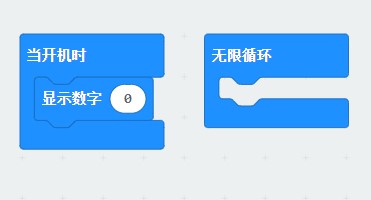
把数字“0”改成“1”。
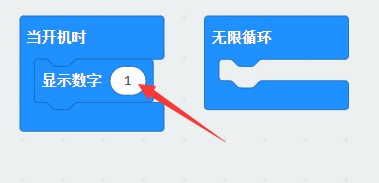
程序写完后,点击下面箭头的保存:

我们保存为“第一个项目.hex”:
http://wiki2.haljia.com/download/microbit/joystick/第一个项目.hex
注意:保存文件时要带扩展名.hex,如果不带扩展名保存会造成后面导入这个项目文件时不能正常使用。
然后把Micro:bit主板通过USB线连接电脑:

点击“下载”把程序下载到Micro:bit:
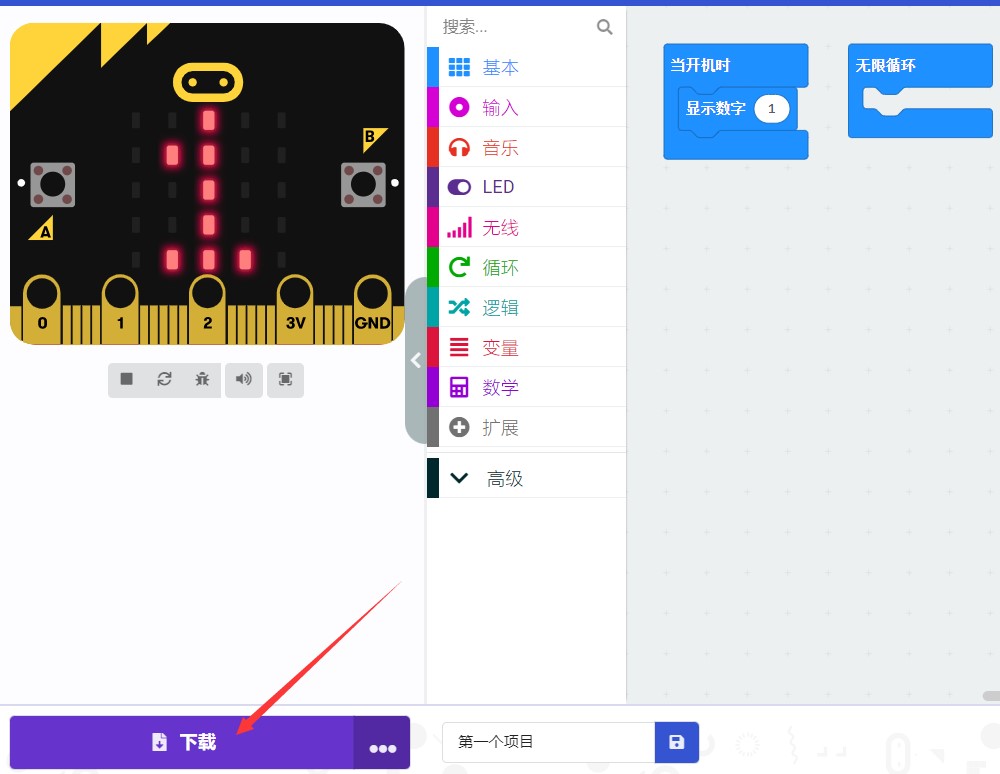
开始实验
上电后在LED屏显示数字“1”,我们的第一个项目就完成了。

导入项目
我们有写好的程序“第一个项目.hex”,通过下列图的操作顺序可以把程序加载,先点“导入”:
http://wiki2.haljia.com/download/microbit/joystick/第一个项目.hex
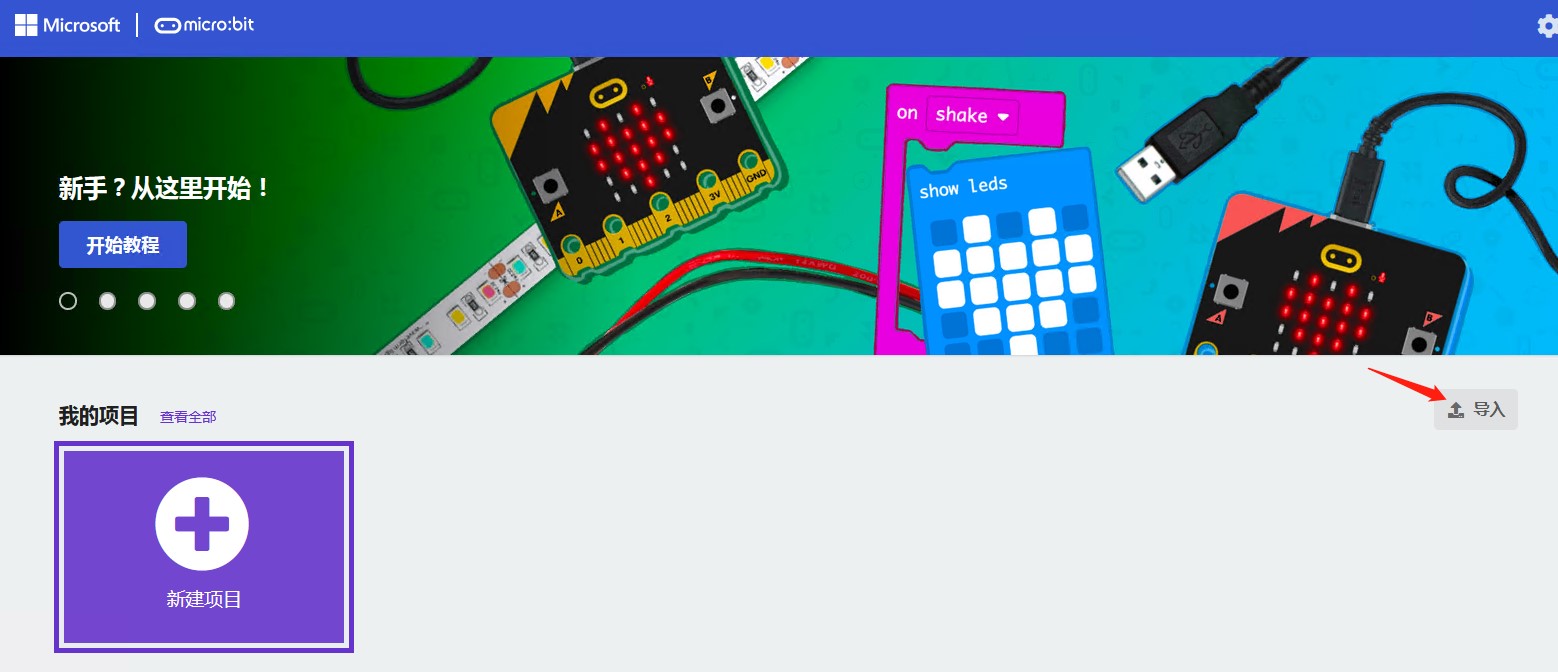
导入文件:

选择文件:

择好文件,注意扩展名必须是.hex文件,否则不能打开。

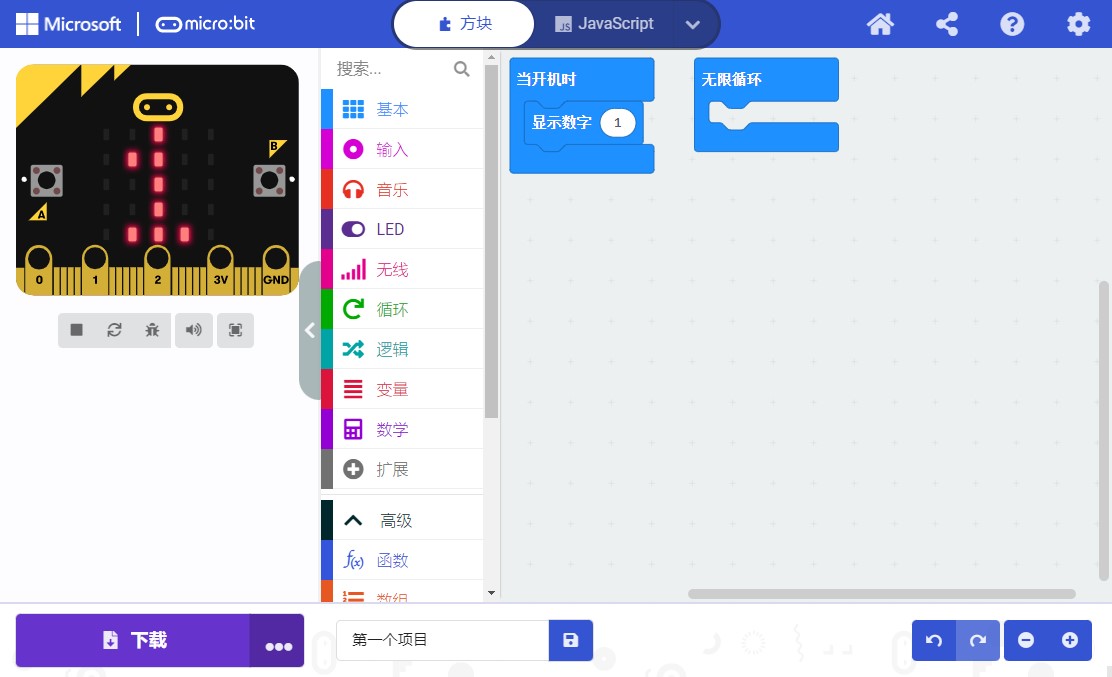
音乐响起来
学习内容
1、我们通过Makecode积木式编程来实现音乐播放;
2、学会对micro:bit按键的编程;
3、学会用“音乐”功能编程。
蜂鸣器音乐播放
摇杆手柄遥控器装有蜂鸣器来实现音乐播放的功能,下面箭头所指的就是蜂鸣器。

开始编程
打开Makecode开始我们的编程:
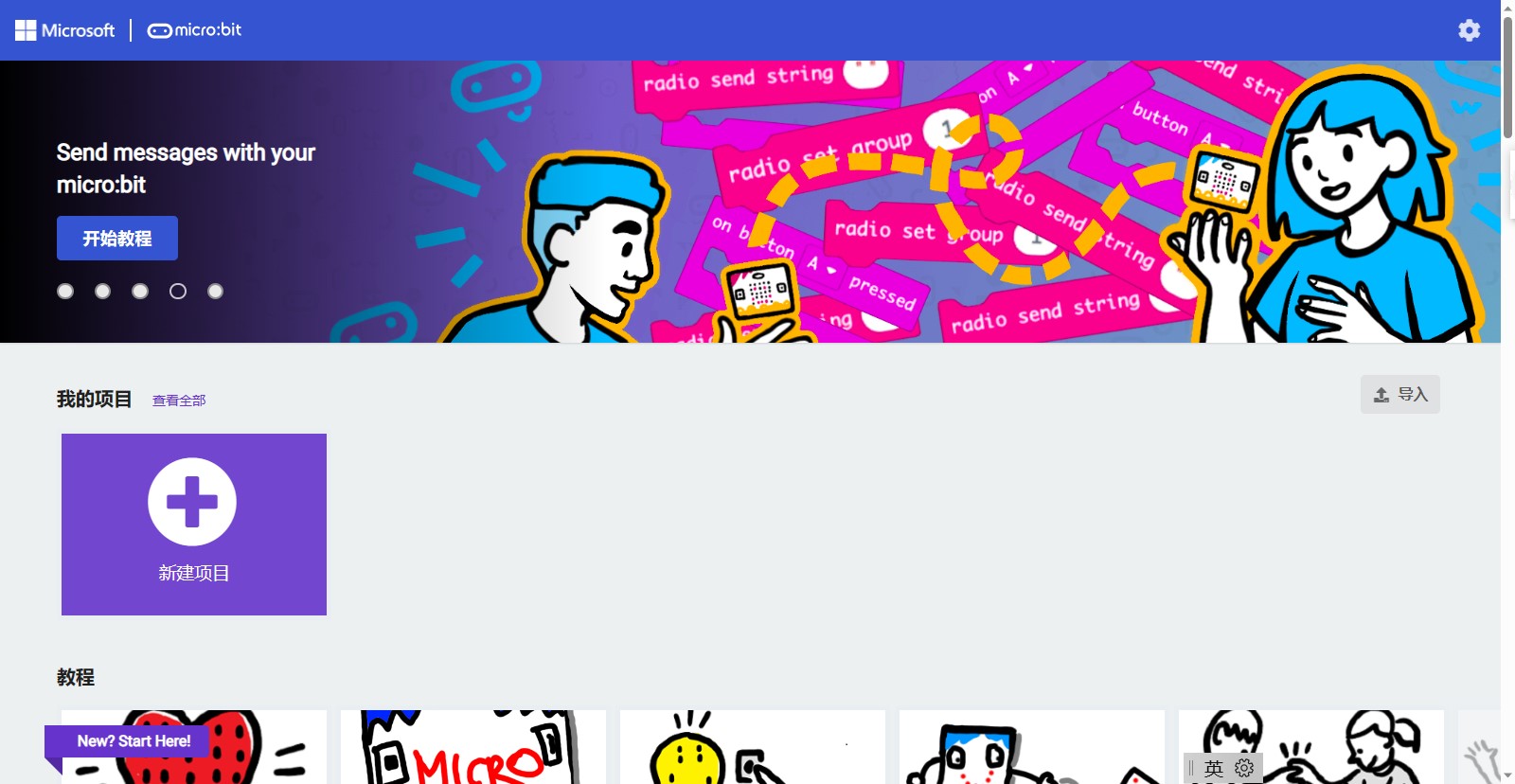
新建项目“音乐响起来”。
在下列实现了音乐功能:

我们选择播放旋律,开机时会播放铃声:

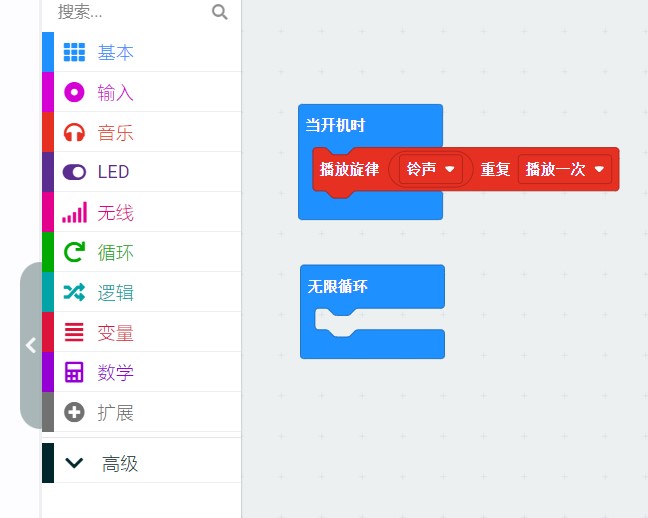
Mciro:bit主板有按键A和按键B,通过按什么键再去执行程序:

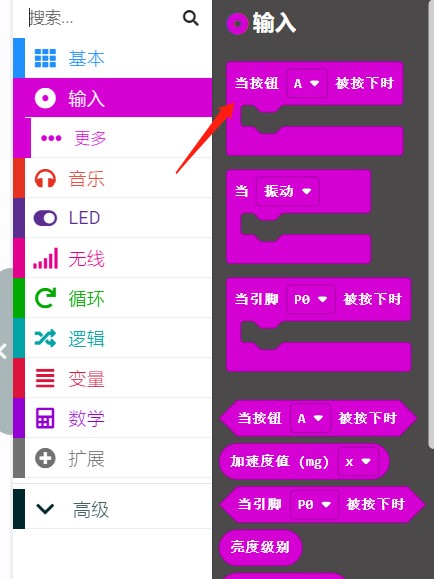
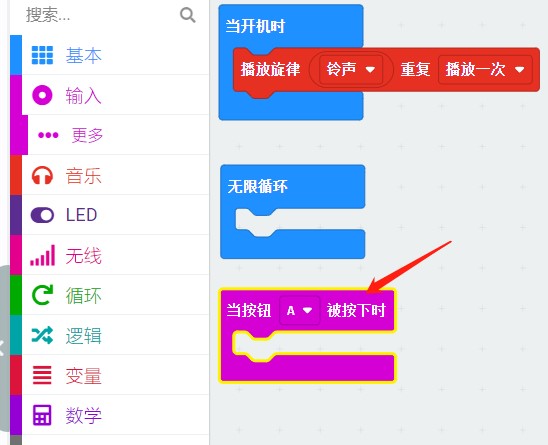
我们也可以按乐谱去播放歌曲,选择对应的音调和节拍,下图黄色箭头所指就是播放音调的功能:
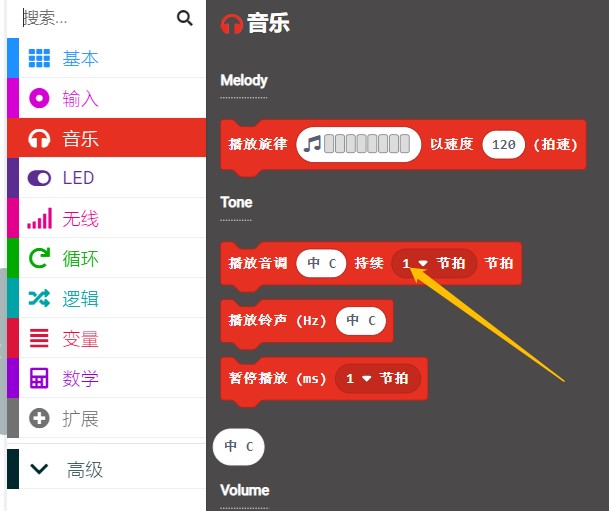
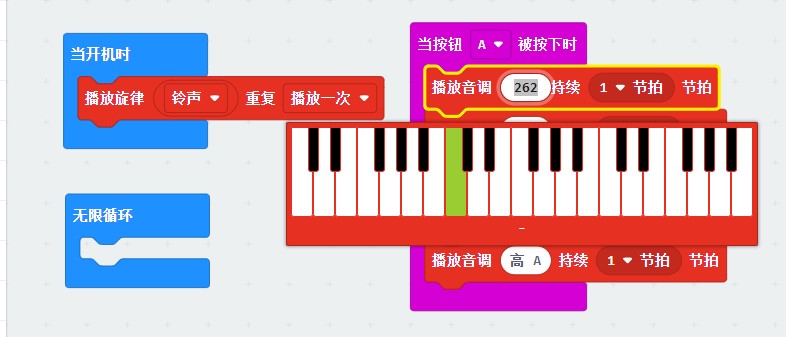
在这我们随意编写了一段,按Micro:bit主板的A键就可以播放这些音调:
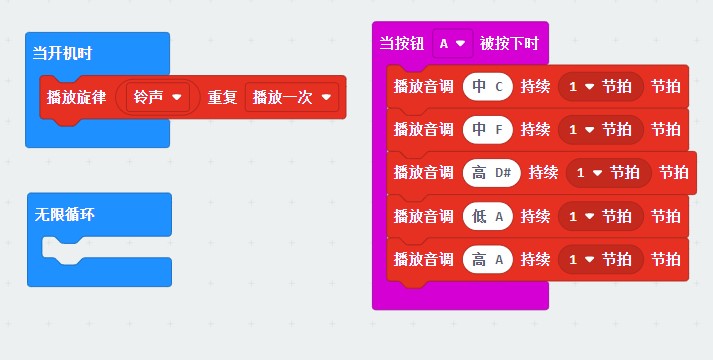
有写好的程序“音乐响起来.hex”可以直接导入。
http://wiki2.haljia.com/download/microbit/joystick/音乐响起来.hex
把程序下载到micro:bit:
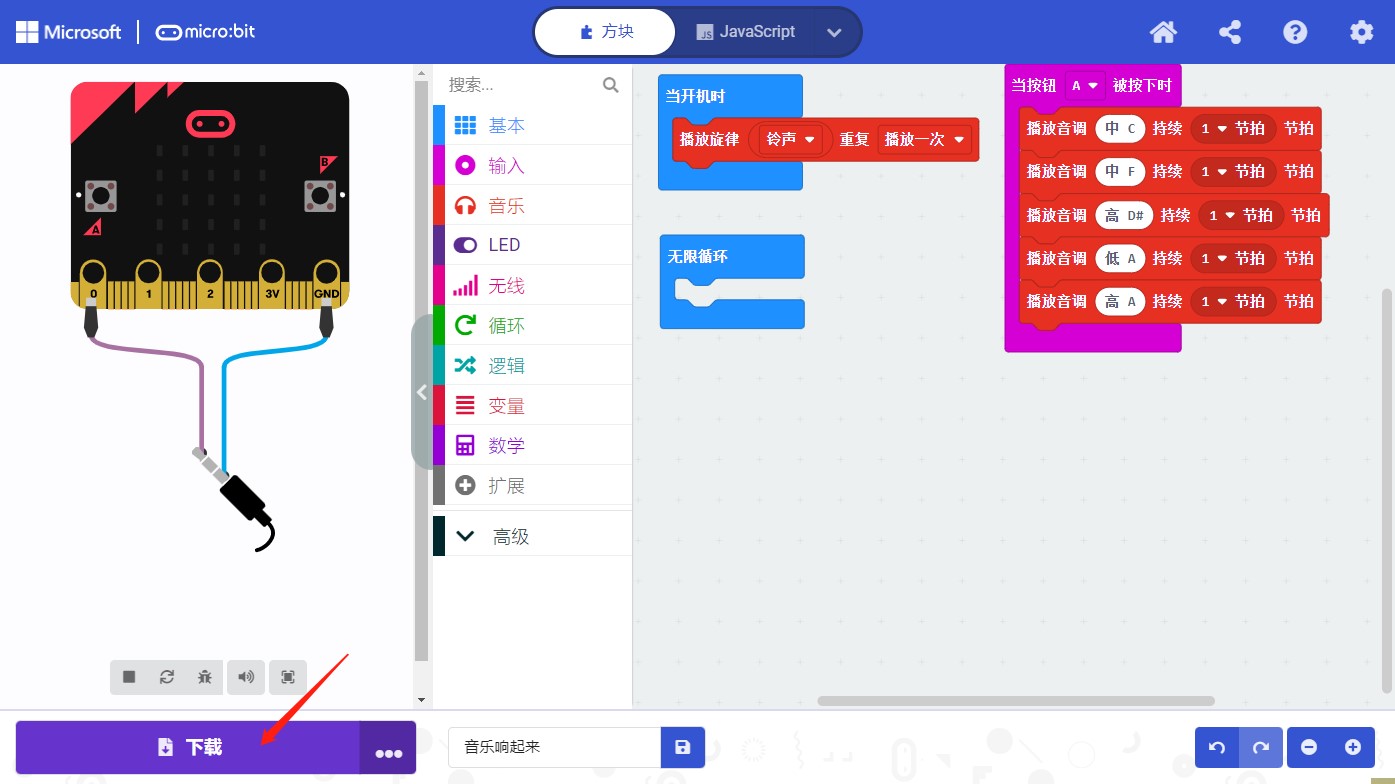
开始实验
上电后播放一段铃声。按A键会播放我们写的音调。
玩转炫彩灯
学习内容
1、我们在这里编程实现对炫彩灯打开、颜色的控制;
2、还学习到使用炫彩灯neopixcel扩展库的功能;
3、我们学会对micro:bit主板按键A和按键B的编程。

开始编程
打开Makecode开始我们的编程:

新建项目“玩转炫彩灯”:
进入到下面:
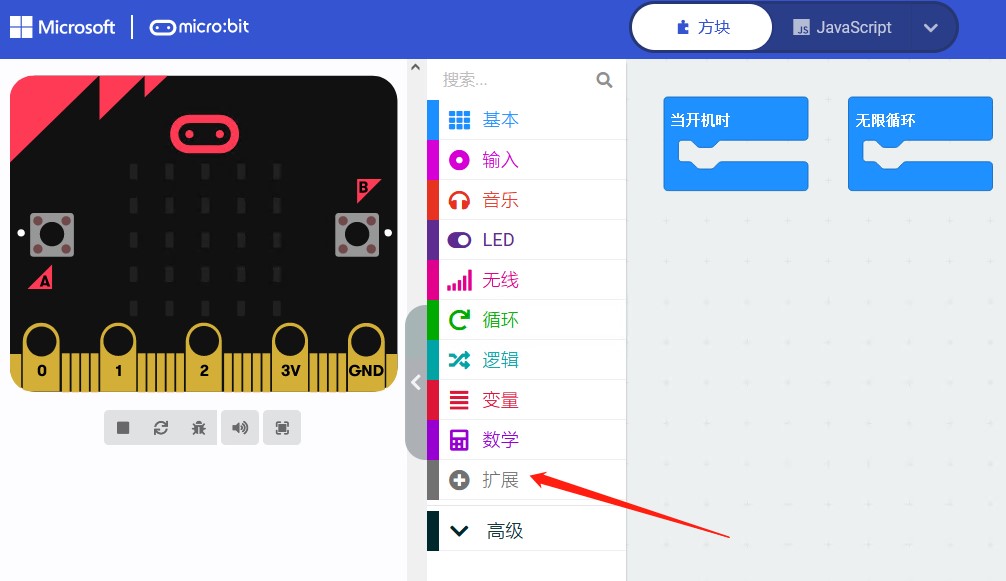
点击“扩展”,在下面这个搜索框中输入“neopixel”,点击出现的neopixel库加入:

这个时候出现了neopixel库:

我们的小车的P8口接了2颗LED灯,我们在开机时这样设置。

我们会用到Micro:bit主板的A键和B键:

编程成下面这样:
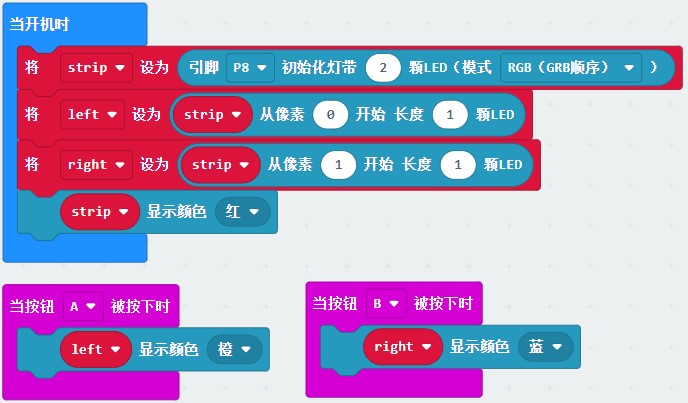
有写好的程序“玩转炫彩灯.hex”也可以导入:
http://wiki2.haljia.com/download/microbit/joystick/玩转炫彩灯.hex
开始实验
把程序下载到micro:bit主板。
开机时两个LED灯都显示成红色:

按Micro:bit主板的A键把左边LED显示成橙色,按B键把右边LED显示成蓝色。

按A键后左LED显示橙色

按B键后右LED显示蓝色
按键和震动电机
学习内容
1、我们在这里编程实现对震动电机的控制;
2、我们学会对手柄按键C和按键D的编程。
按键和震动电机介绍

箭头所指的中间部分是震动电机,另外两个箭头指向的是按键C和D。
开始编程
打开Makecode开始我们的编程:

新建项目“按键和震动电机”:
进入到下面:
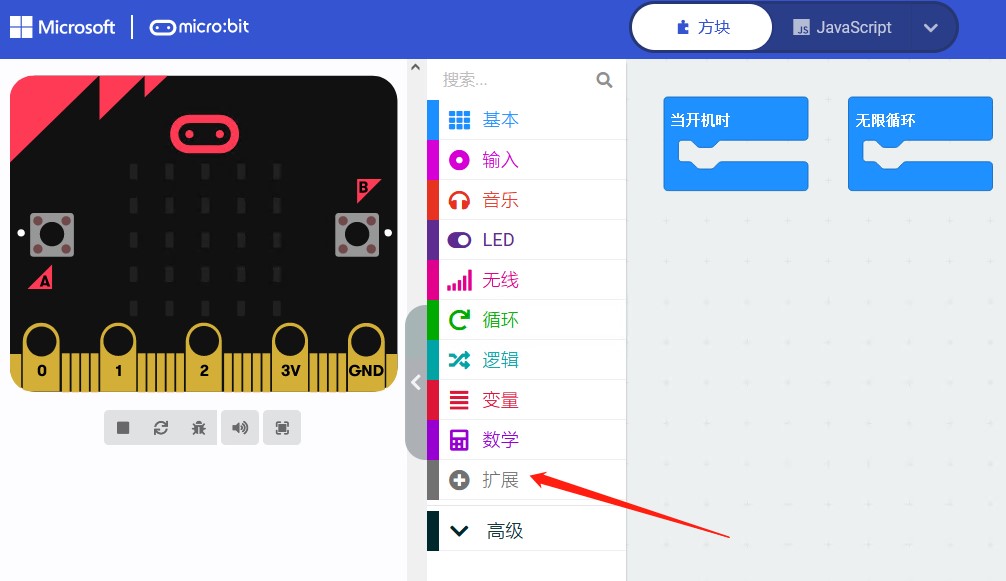
点击“扩展”:
加入手柄Joybit扩展库:
https://github.com/szhengjiaanv/Joybit
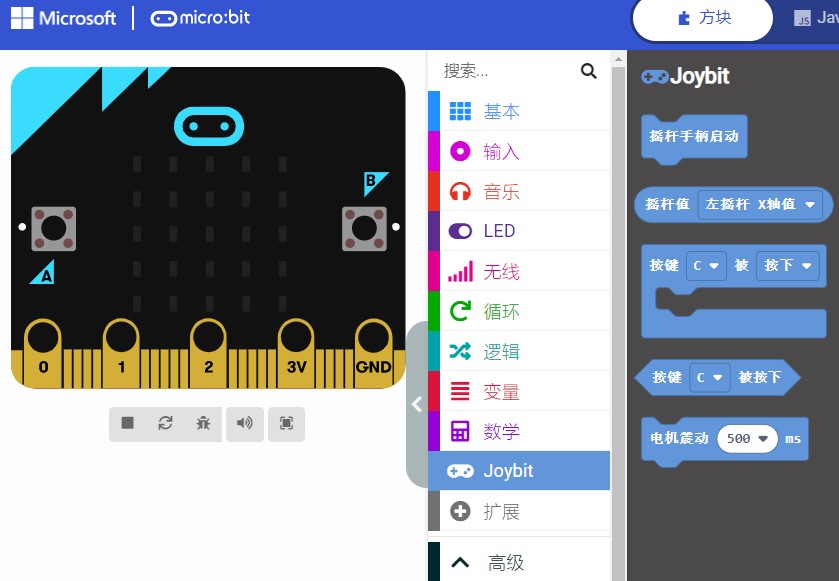
开机时要初始化手柄:
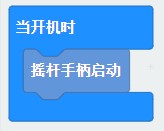
这里用到Joybit的按键处理函数:
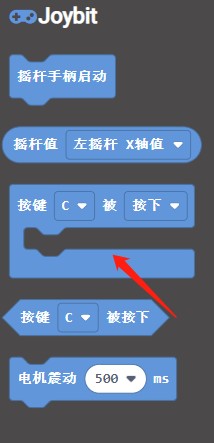
按C键电机震动500ms,按D键电机震动2秒:

有写好的程序“按键和震动电机.hex”也可以导入。
http://wiki2.haljia.com/download/microbit/joystick/按键和震动电机.hex
开始实验
把程序下载到micro:bit主板。
装上2节7号电池,再按开机开关,开机后,按C键电机震动500毫秒,按D键电机震动2秒。
左右两个摇杆
学习内容
我们学会对左右两个摇杆的编程。
摇杆介绍

箭头所指的是左右两个摇杆。

摇杆有X轴和Y轴两个方向,如图示X轴和Y轴。
X轴从左至右的值是0~255,中间是128。
Y轴从左至右的值是0~255,中间是128。
后面我们编程可以获取X轴值和Y轴值。
开始编程
打开Makecode开始我们的编程:

新建项目“左右两个摇杆”:
进入到下面:
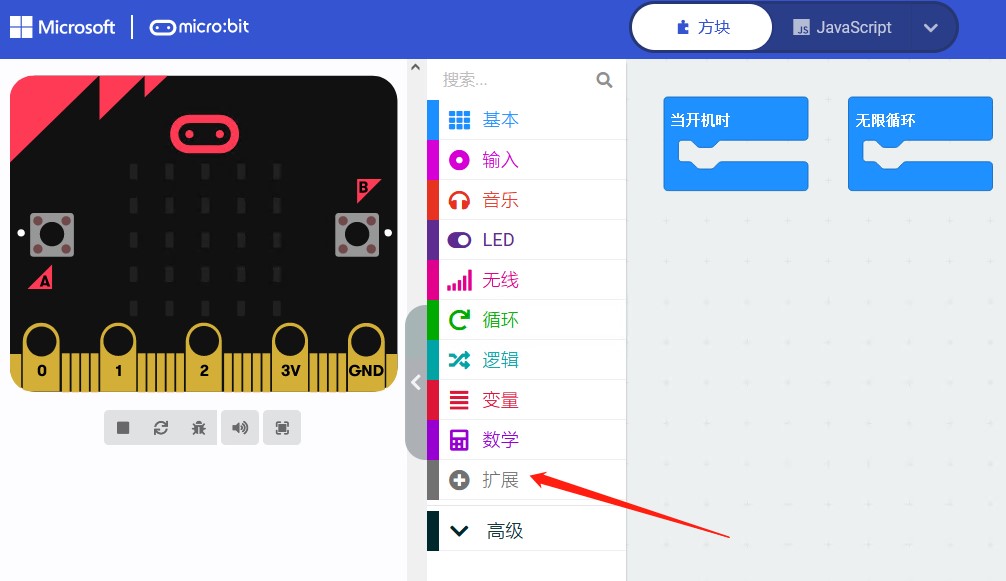
点击“扩展”:
加入手柄Joybit扩展库:
https://github.com/szhengjiaanv/Joybit
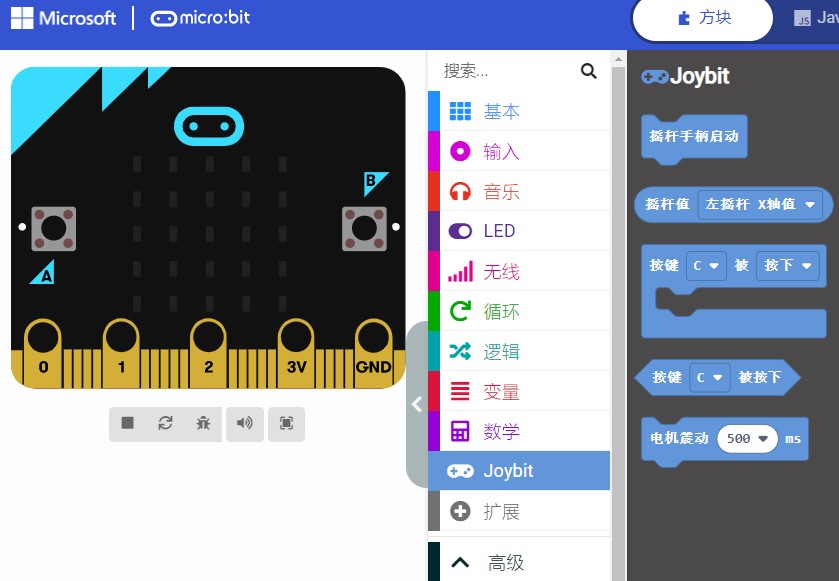
开机时要初始化手柄:
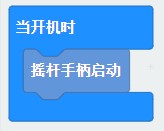
这里用到Joybit的按键处理函数:
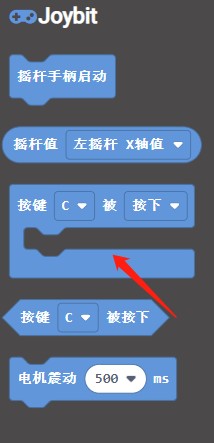
按键A、B、C、D设置变量mode成不同值:

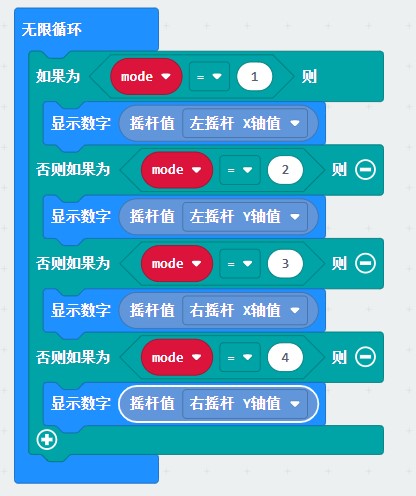
按A键后,在micro:bit主板显示左摇杆X轴值;
按B键后,在micro:bit主板显示右摇杆X轴值;
按C键后,在micro:bit主板显示左摇杆Y轴值;
按D键后,在micro:bit主板显示右摇杆Y轴值。
有写好的程序“左右两个摇杆.hex”也可以导入。
http://wiki2.haljia.com/download/microbit/joystick/左右两个摇杆.hex
开始实验
把程序下载到micro:bit主板。
装上2节7号电池,再按开机开关上电。

按A键后,在micro:bit主板显示左摇杆X轴值;
按B键后,在micro:bit主板显示右摇杆X轴值;
按C键后,在micro:bit主板显示左摇杆Y轴值;
按D键后,在micro:bit主板显示右摇杆Y轴值。
可以把摇杆上下左右推动,可以看到轴值从0~255变化。
X轴从左至右的值是0~255,中间是128。
Y轴从左至右的值是0~255,中间是128。
手柄遥控器控制
学习内容
1、学习摇杆手柄遥控器的编程,实现对小车的控制;
2、学习到两个micro:bit主板无线通信的编程。
摇杆手柄遥控器
可以用下图的手柄摇杆控制器控制小车,如下图:

我们的手柄遥控器配备有:电源开关、两个摇杆、四个按键(A、B、C、D)、两个炫彩LED灯。按键或摇杆可以控制小车前进和后退。
手柄遥控器和小车无线连接,需要先购买我们的小车:

Micro:bit手柄和小车两个主板之间可以通过无线连接后进行通信,接收和发送命令来实现遥控器对小车的进行运动控制。
手柄遥控器编程
新建项目“手柄遥控器控制端”,加载扩展库:
https://github.com/szhengjiaanv/Joybit

还有使用“无线”的功能,见下图:
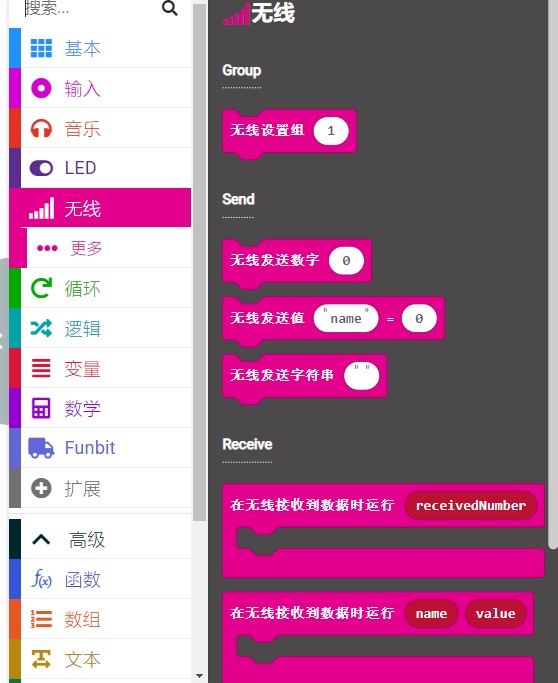
我们开始编程:
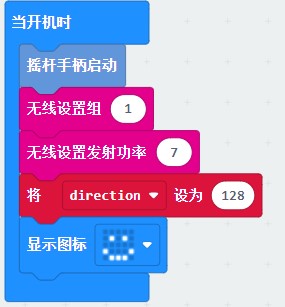
无线设置组“1”,这里要和小车一样。
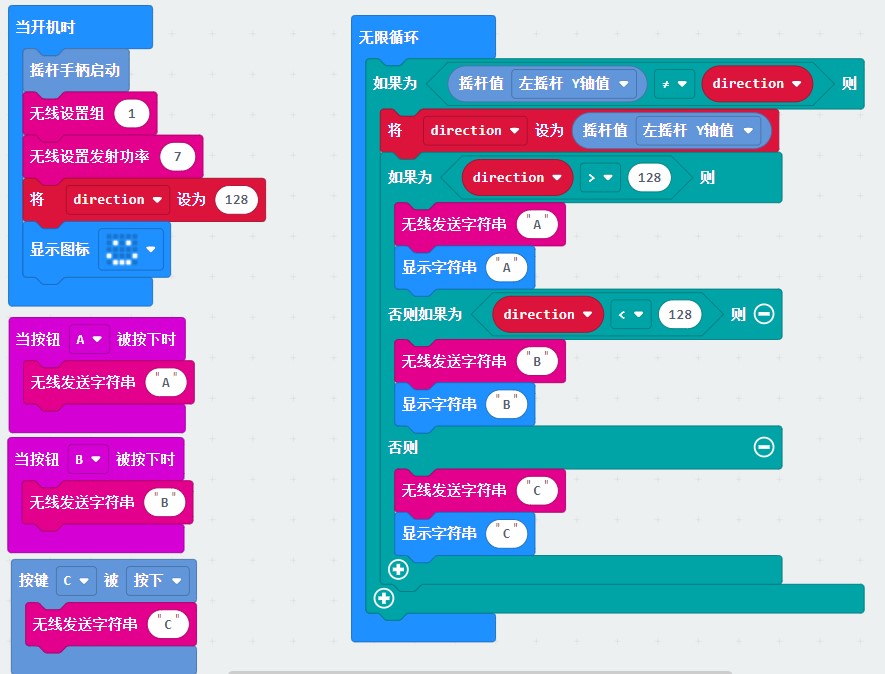
左摇杆往前推Y轴值大于128就前进,发送“A”命令给小车,小车收到“A”命令后前进。
左摇杆往后拉Y轴值小于128就后退,发送“B”命令给小车,小车收到“B”命令后后退。
左摇杆松手就Y轴值等于128就停止,发送“C”命令给小车,小车收到“C”命令后停止。
按A键,发送“A”命令给小车,小车收到“A”命令后前进。
按B键,发送“B”命令给小车,小车收到“B”命令后后退。
按C键,发送“C”命令给小车,小车收到“C”命令后停止。
有写好的程序“手柄遥控器控制端.hex”可以直接导入:
http://wiki2.haljia.com/download/microbit/joystick/手柄遥控器控制端.hex
把程序下载到micro:bit主板。
无线遥控小车端编程
新建项目“无线遥控小车端”,加载扩展库:
https://github.com/szhengjiaanv/pxt-Funbit

还有使用“无线”的功能,见下图:
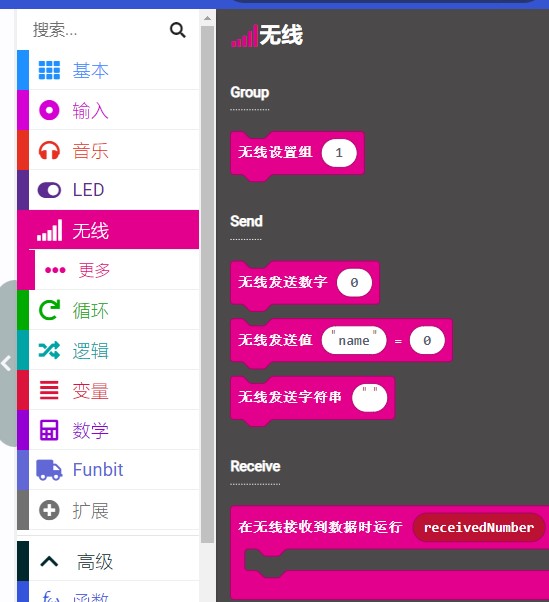
我们开始编程:
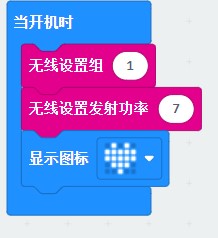
开机时设置无线设置组和发射功率。
注意:这里的无线设置组要和手柄遥控器一样,小车端设置成1就手柄端也是1,否则不能无线连接,也就不能遥控小车了。

当接收到“A”命令小车往前走,收到“B”命令后退,收到“C”命令停止运动。
有写好的程序“无线遥控小车端.hex”可以直接导入:
http://wiki2.haljia.com/download/microbit/joystick/无线遥控小车端.hex
把程序下载到micro:bit主板。
开始实验
把手柄和小车都上电,左摇杆往前推小车就前进,左摇杆往后拉小车就后退,摇杆回到中间小车就停止运动。
或者手柄按键A车前进、按键B车后退、按键C车停止。


