电机扩展板
|
|
||
快速玩起来
Micro:bit程序下载
首先用附件中的USB线一头连接电脑或平板,另外一头连接Micro:bit主板。
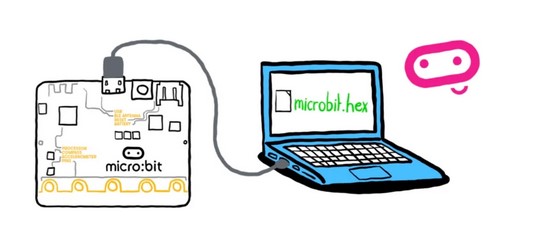

在电脑上会出现一个MICROBIT盘,如下图示:
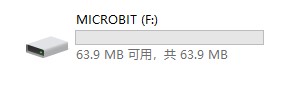
把文件 “QuickStart.hex” 复制到MICROBIT盘,然后就完成了程序下载。
http://wiki2.haljia.com/download/microbit/FunbitBoard/QuickStart.hex
电机扩展板硬件接口介绍

电机扩展板安装

按上图装好Micro:bit主板、电池。
注意:Micro:bit主板的朝向跟上图一致。

安装电池时正负极方向参考上图,不能装反电池了,要引起注意,否则电池不能供电或引起其它安全问题。
电机扩展板功能配件
1、蜂鸣器
电机扩展板装有蜂鸣器来实现音乐播放的功能,下面箭头所指的就是蜂鸣器。

2、炫彩灯
我们可以通过编程实现对炫彩灯打开、颜色的控制。如下图所示,电机扩展板闪烁炫彩灯。

电机扩展板上电开机

按下箭头指向的开关,电机扩展板上电了,扩展板右侧尾部的电源指示灯亮,扩展板开机启动完成。
micro:bit介绍
简要介绍
micro:bit是一台袖珍电脑,它可以给让你了解软件和硬件如何协同工作。它有一个LED灯显示器、按键、传感器、无线和许多输入/输出功能,当编程时,它可以与你进行互动。你可以学习到硬件和软件,带给你无穷的产品开发和编程乐趣。你在这可以了解micro:bit的输入、输出和处理器是如何工作的,micro:bit帮助你了解电脑的工作原理。当你在电脑上打字或在手机上触摸屏幕时,你在使用一个输入设备,输入设备允许计算机感知现实世界中发生的事情,因此它们可以据此采取行动,使一些事情发生,通常是在屏幕或声音等输出端。

金手指接口介绍

你要准备什么
一台可以上网的电脑、平板电脑,以加载Microsoft MakeCode或Python代码编辑器,需要一个USB线来连接你的micro:bit主板。
编程方式
目前支持有Makecode和Python两种编程语言,Makecode有图形积木式编程和Javascript编程,Makecode图形积木式编程更加适合初学者,对于有一定基础可以用Javascript或Python语言编程。
开启学习
下一章学习搭建Makecode编程环境,再下下章如何让micro:bit工作,对其功能进行编程并创建你的第一个项目。
搭建Makecode编程环境
可以选择在线编程或离线编程,这两种编程环境都可以。
在线编程
直接进入下列网址就进入在线编程环境,是最简单快速的方式。
https://makecode.microbit.org/
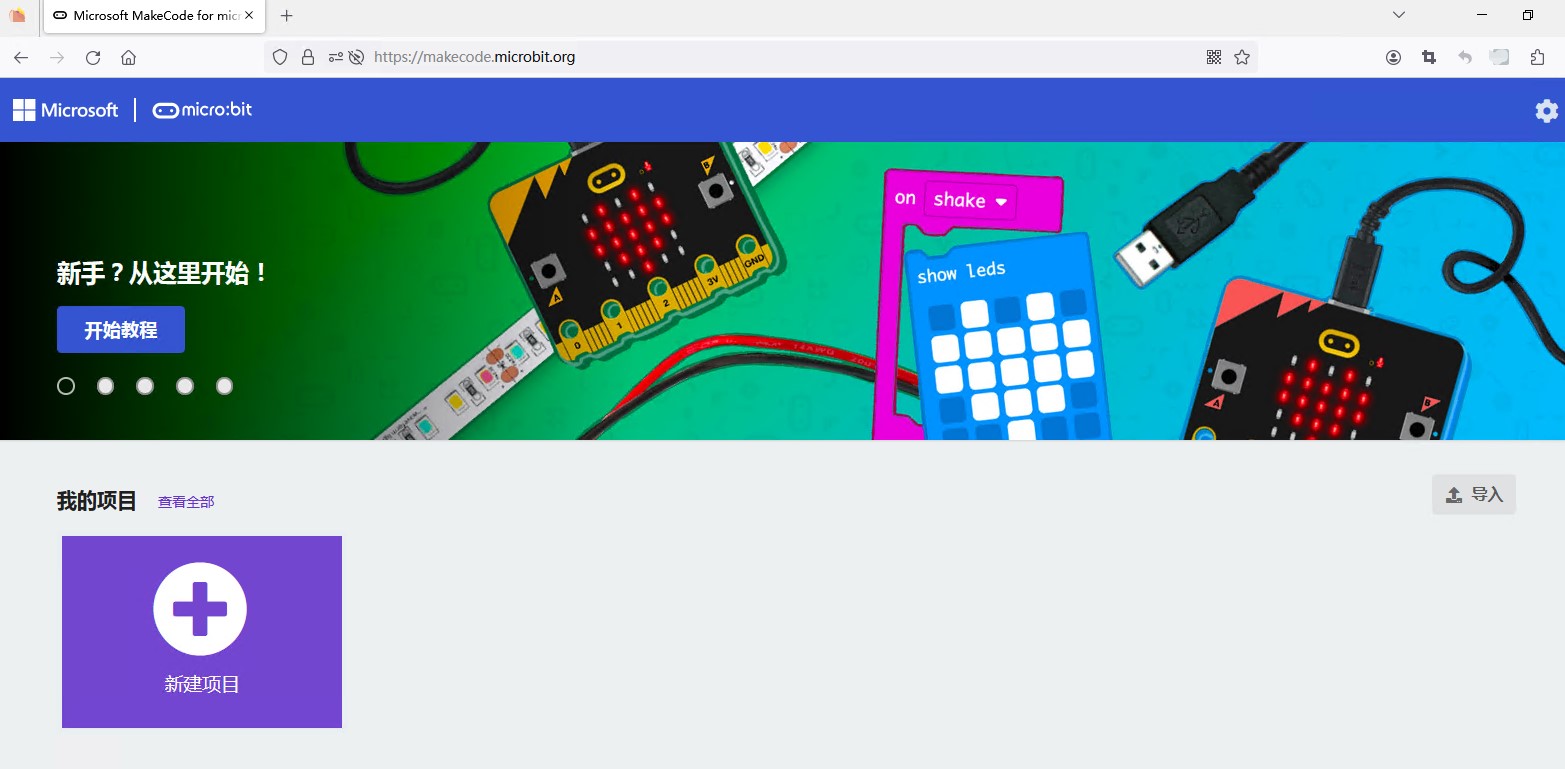
离线编程(可以选用以下任意一种方式)
第一种 直接执行文件makecode-microbit-setup-win64.exe,进入下面编程环境:
http://wiki2.haljia.com/download/microbit/smartrobot/makecode-microbit-setup-win64.exe
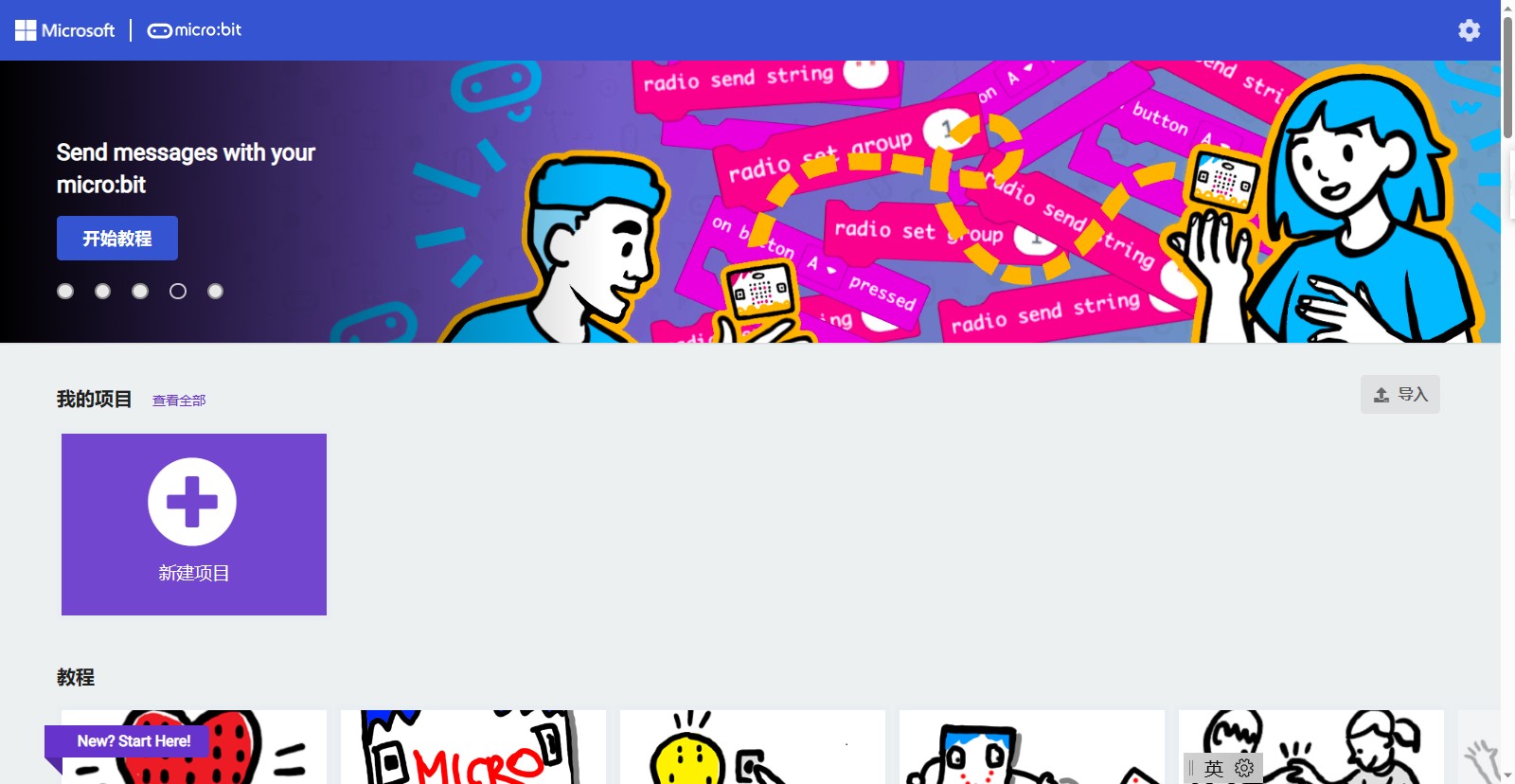
第二种 进入下面链接就可以下载离线编程软件:
https://makecode.microbit.org/offline-app
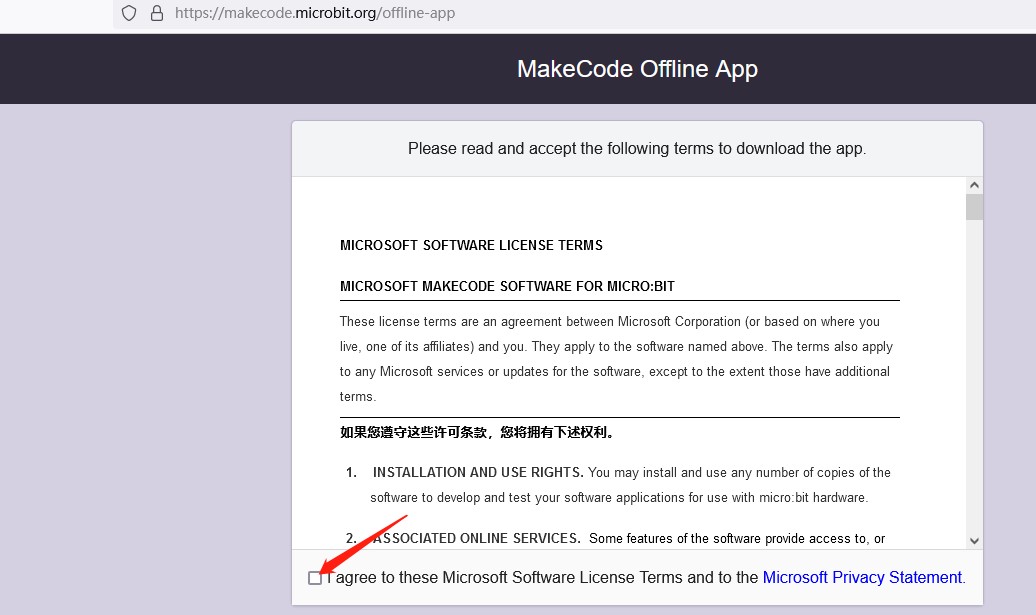
点击箭头的位置,进入下面:
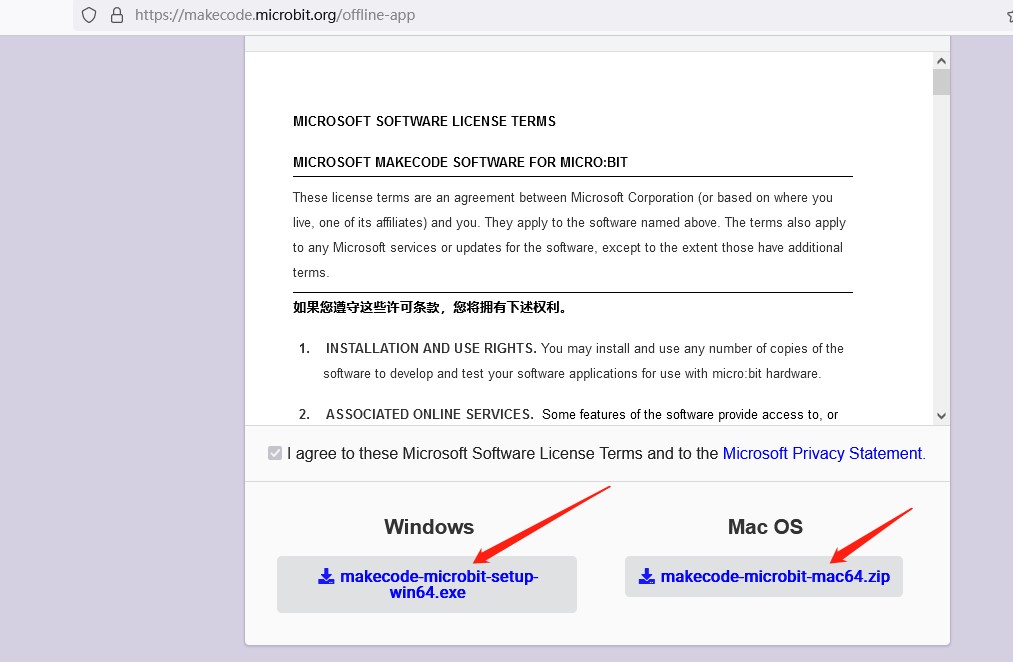
如果是Windows系统点击makecode-microbit-setup-win64.exe开始下载,如果是Mac OS系统点makecode-microbit-mac64.zip下载。下载安装后启动MakeCode for micro:bit如下图:

第三种 在Microsoft Store(微软应用商店)搜索MakeCode for micro:bit下载。
新建项目
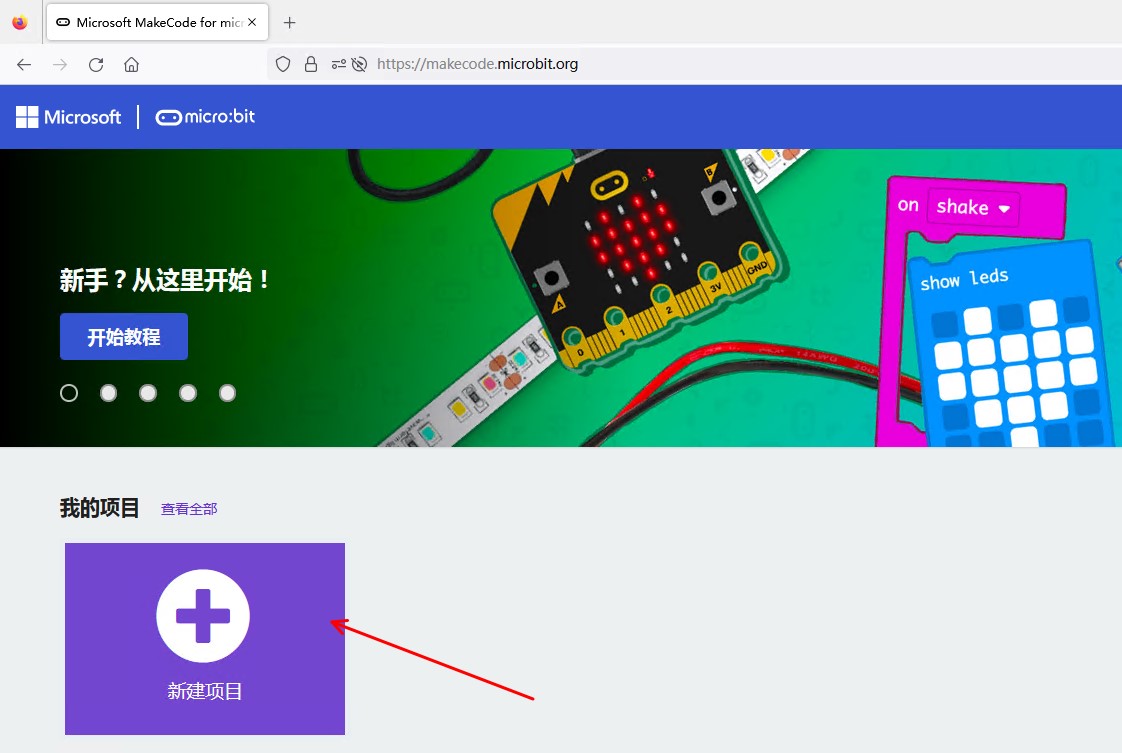
点击新建项目就可以开始编程了。

第一个项目
学习内容
1、这里我们通过Makecode积木式编程实现在micro:bit主板屏幕上显示数字“1”。
2、学会导入做好的项目。
开始编程
打开Makecode开始我们的第一个旅途:

点击“新建项目”,输入项目名称后,点“创建”:


中间这个功能条实现了很多功能,可以逐个点击看看。
在这里我们点击“基本”:
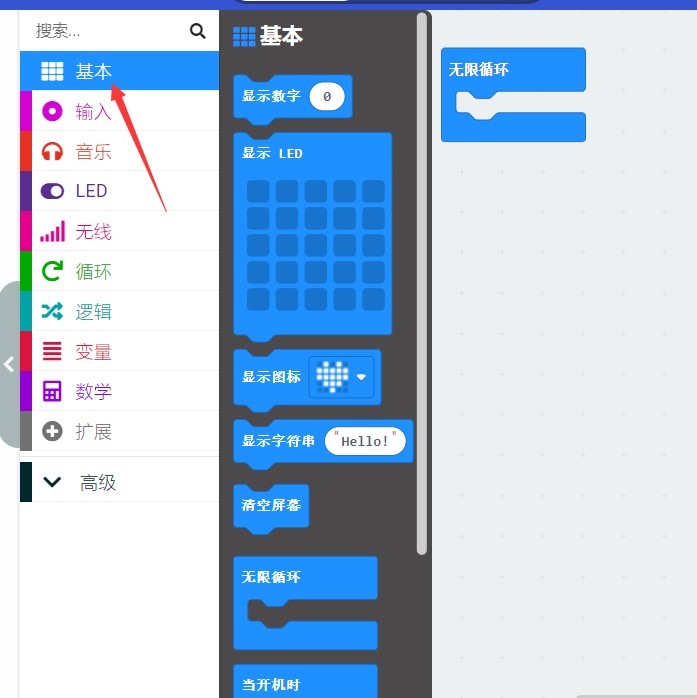
我们把显示数字“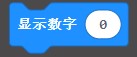 ”拖到“当开机时”
”拖到“当开机时”
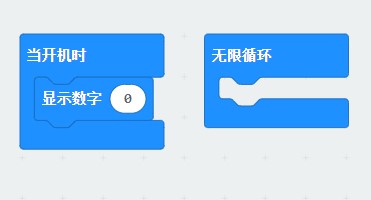
把数字“0”改成“1”。
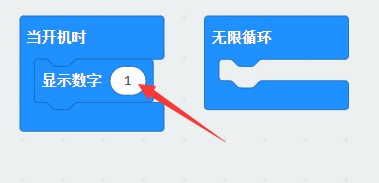
程序写完后,点击下面箭头的保存:

我们保存为“第一个项目.hex”:
http://wiki2.haljia.com/download/microbit/FunbitBoard/第一个项目.hex
注意:保存文件时要带扩展名.hex,如果不带扩展名保存会造成后面导入这个项目文件时不能正常使用。
然后把Micro:bit主板通过USB线连接电脑:

点击“下载”把程序下载到Micro:bit:
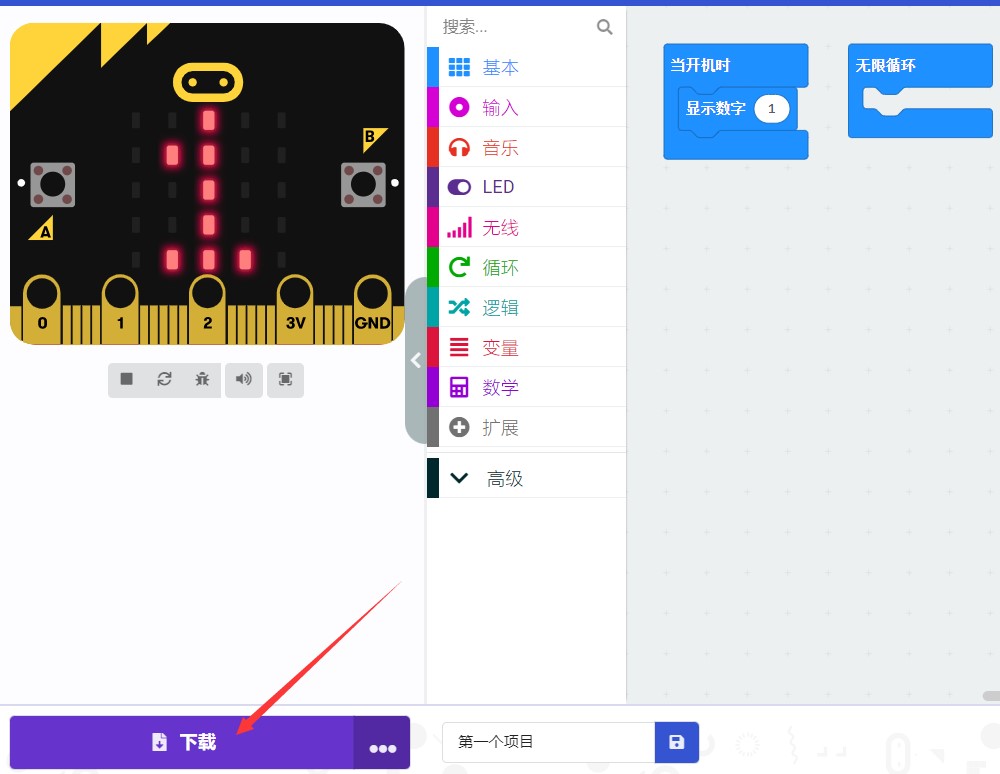
开始实验
上电后在LED屏显示数字“1”,我们的第一个项目就完成了。

导入项目
我们有写好的程序“第一个项目.hex”,通过下列图的操作顺序可以把程序加载,先点“导入”:
http://wiki2.haljia.com/download/microbit/FunbitBoard/第一个项目.hex
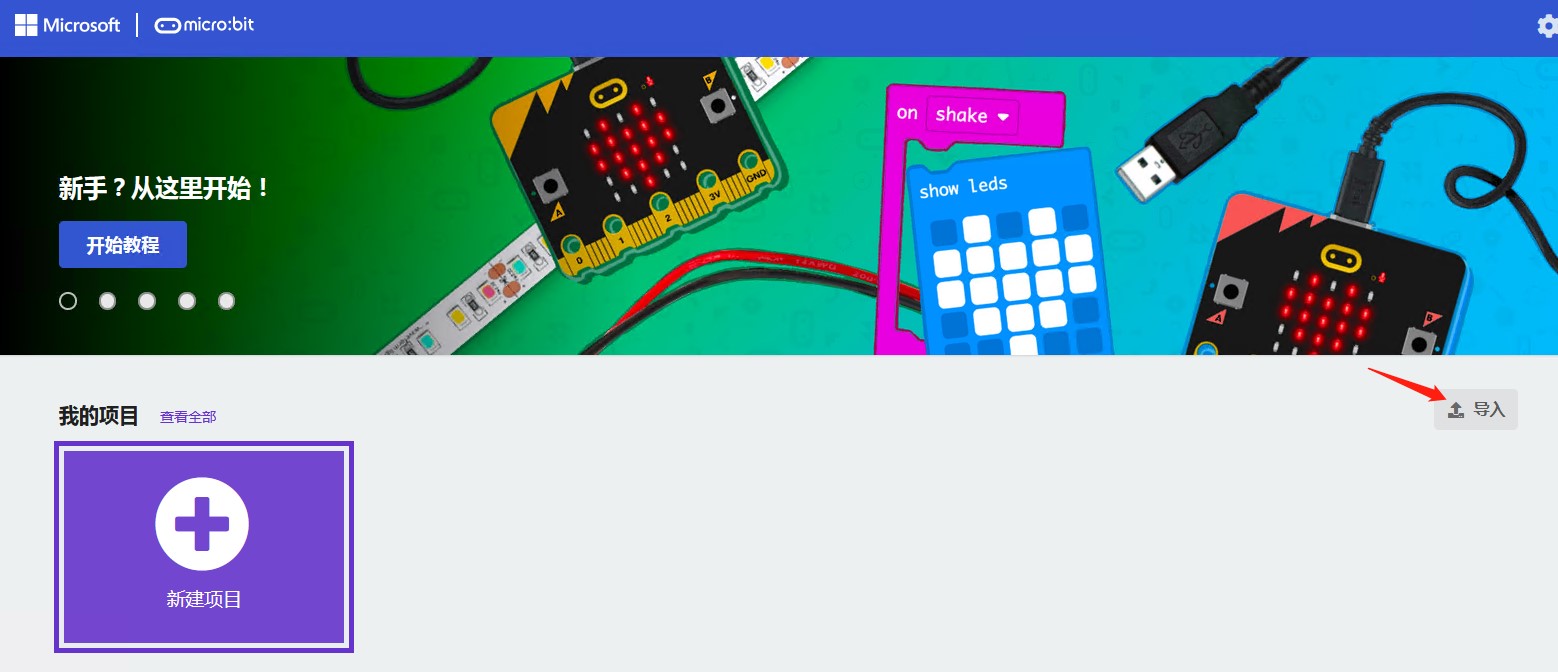
导入文件:

选择文件:

选择好文件,注意扩展名必须是.hex文件,否则不能打开。

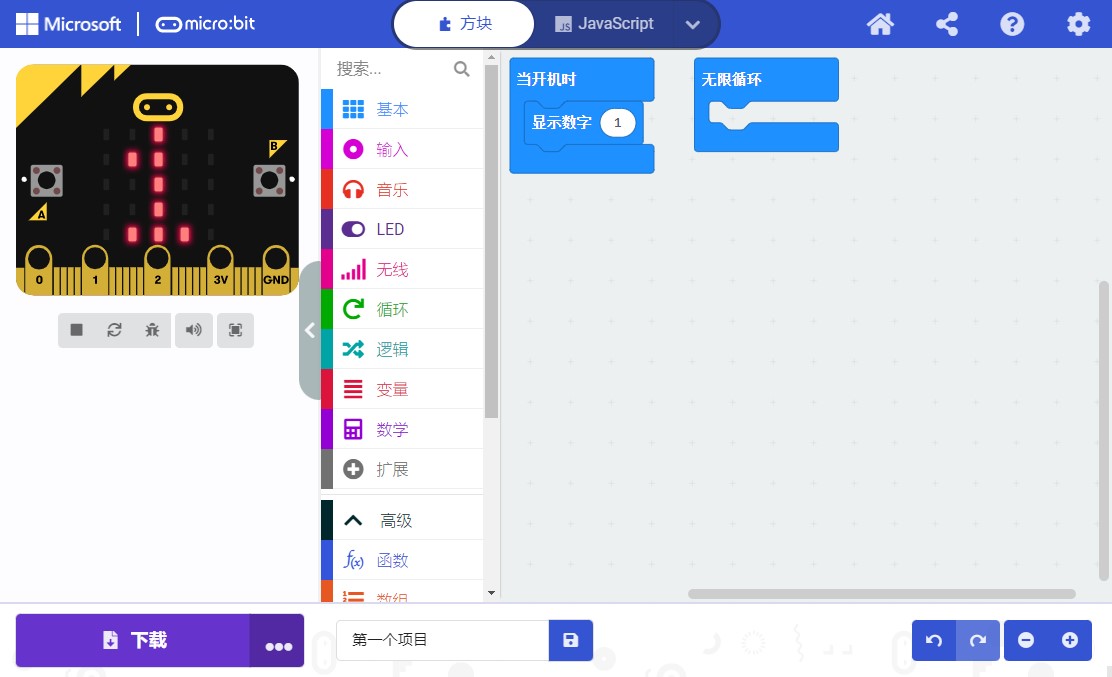
音乐响起来
学习内容
1、我们通过Makecode积木式编程来实现音乐播放;
2、学会对micro:bit按键的编程;
3、学会用“音乐”功能编程。
蜂鸣器音乐播放
电机扩展板装有蜂鸣器来实现音乐播放的功能,下面箭头所指的就是蜂鸣器。

开始编程
打开Makecode开始我们的编程:
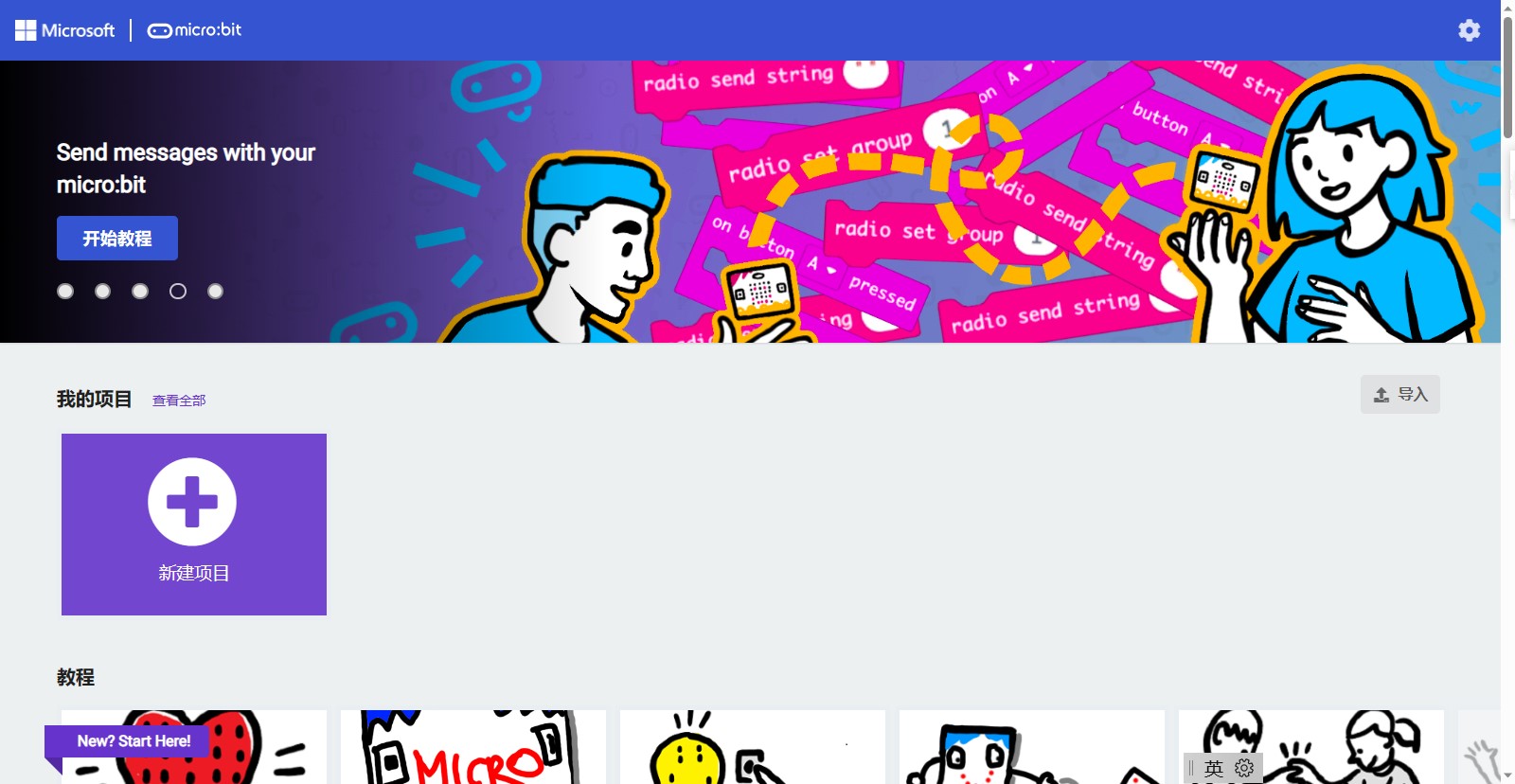
新建项目“音乐响起来”。
在下列实现了音乐功能:

我们选择播放旋律,开机时会播放铃声:

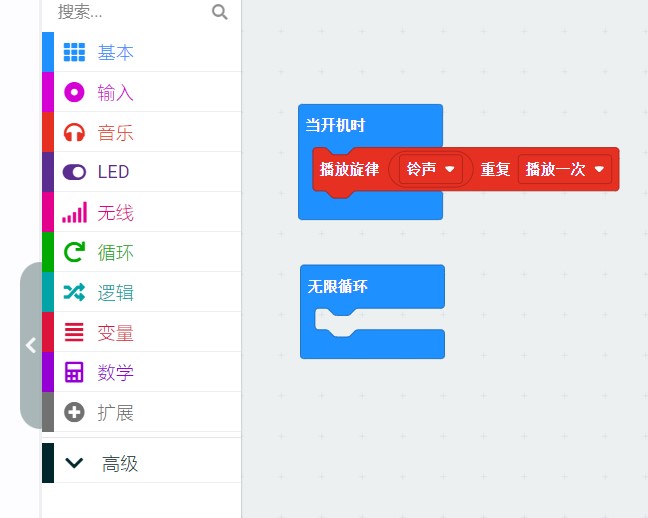
Mciro:bit主板有按键A和按键B,通过按什么键再去执行程序:

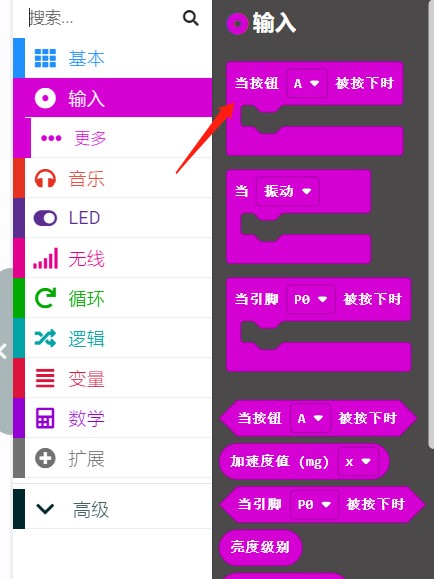
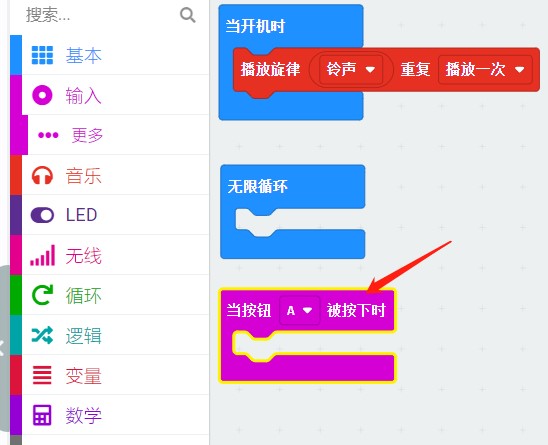
我们也可以按乐谱去播放歌曲,选择对应的音调和节拍,下图黄色箭头所指就是播放音调的功能:
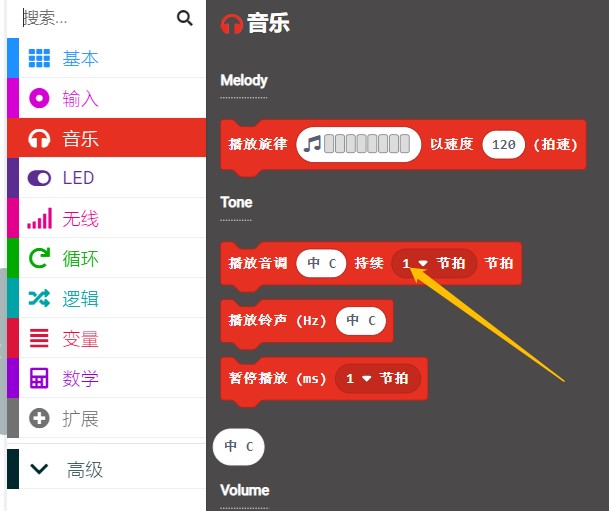
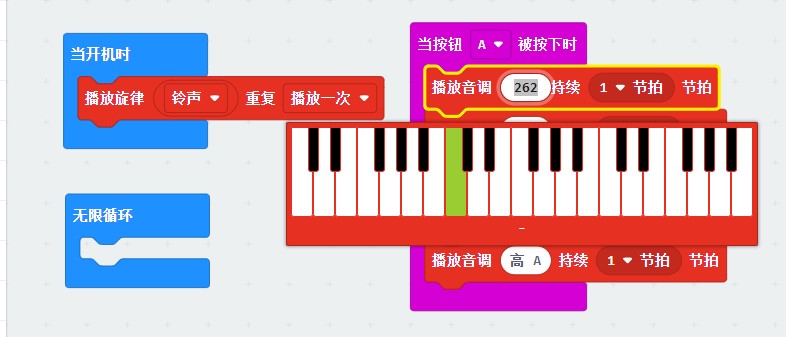
在这我们随意编写了一段,按Micro:bit主板的A键就可以播放这些音调:
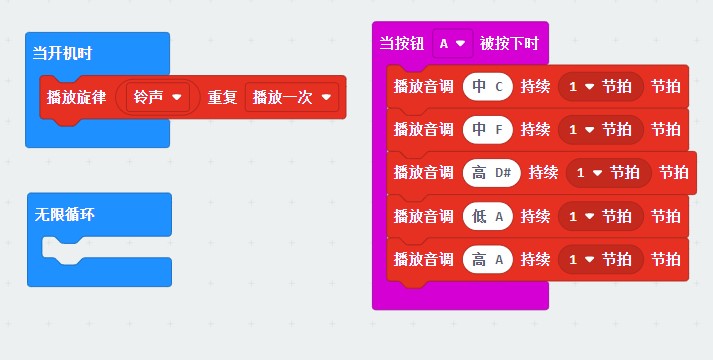
有写好的程序“音乐响起来.hex”可以直接导入。
http://wiki2.haljia.com/download/microbit/FunbitBoard/音乐响起来.hex
把程序下载到micro:bit:
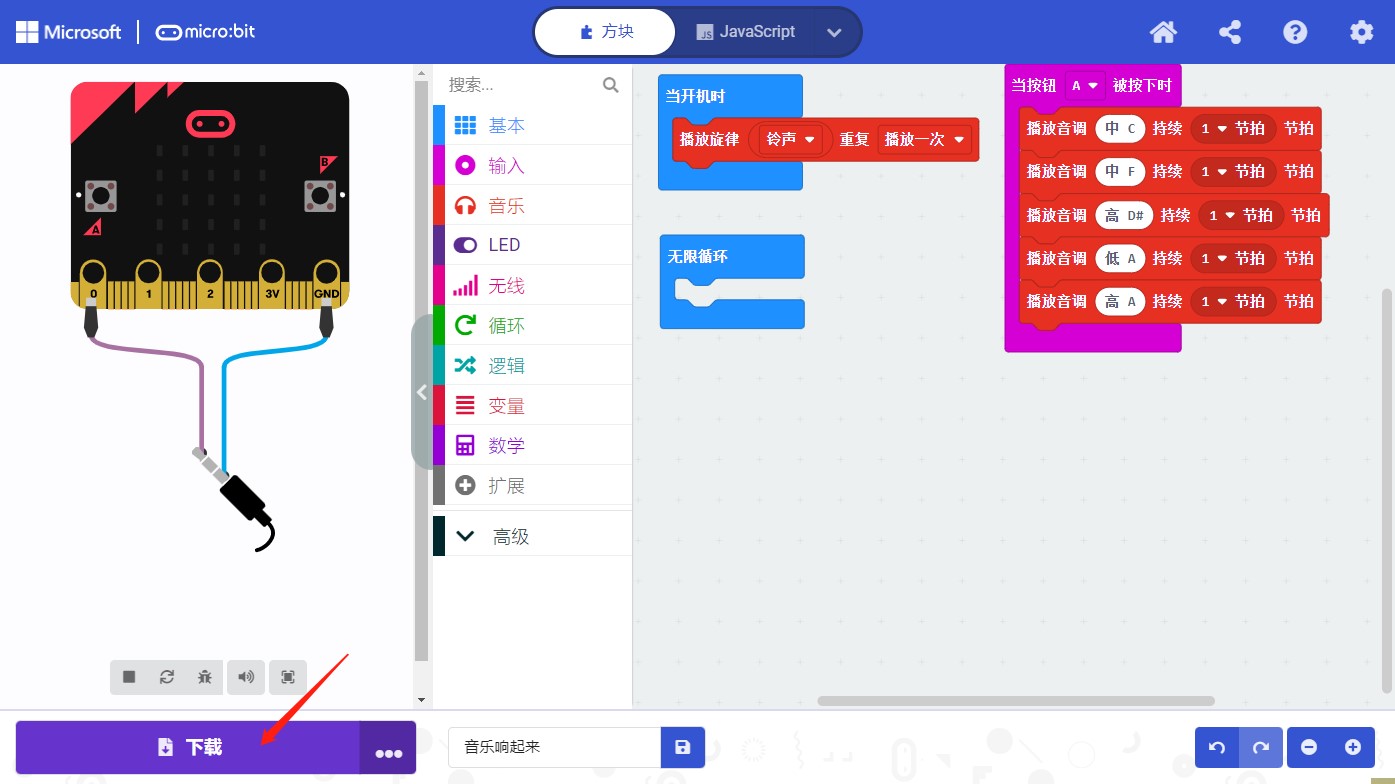
开始实验
上电后播放一段铃声。按A键会播放我们写的音调。
电机运动控制
学习内容
1、我们学习通过编程让电机实现转动;
2、学会使用扩展库Funbit进行对电机扩展板的编程。
开始编程
首先打开Makecode编程环境:

点击“新建项目”:
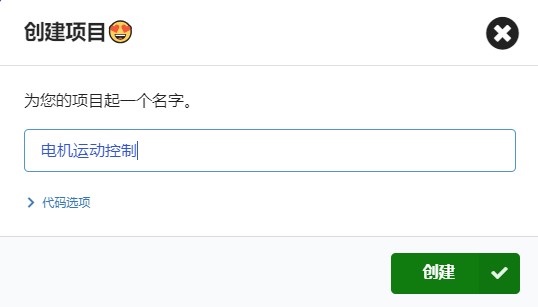
输入项目名称“电机运动控制”,项目名称可以自己取的,然后点击“创建”。
进入到下面:
点击“扩展”进入到加入扩展库的页面如下:
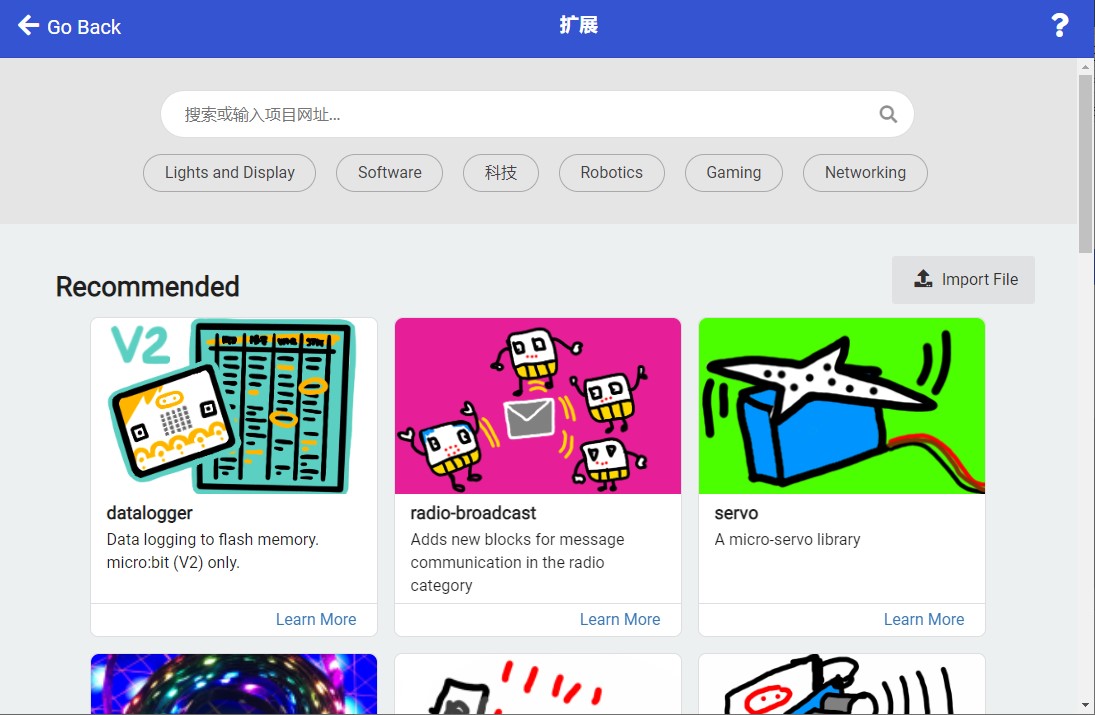
在这里输入以下网址按回车键后:
https://github.com/szhengjiaanv/pxt-Funbit
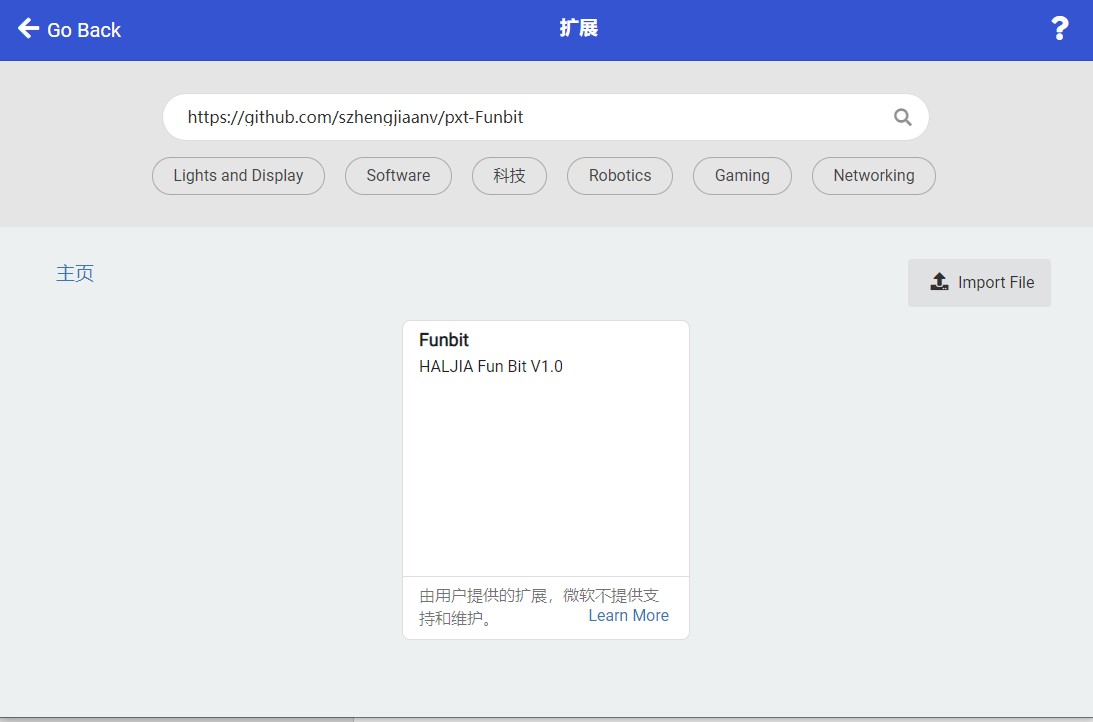
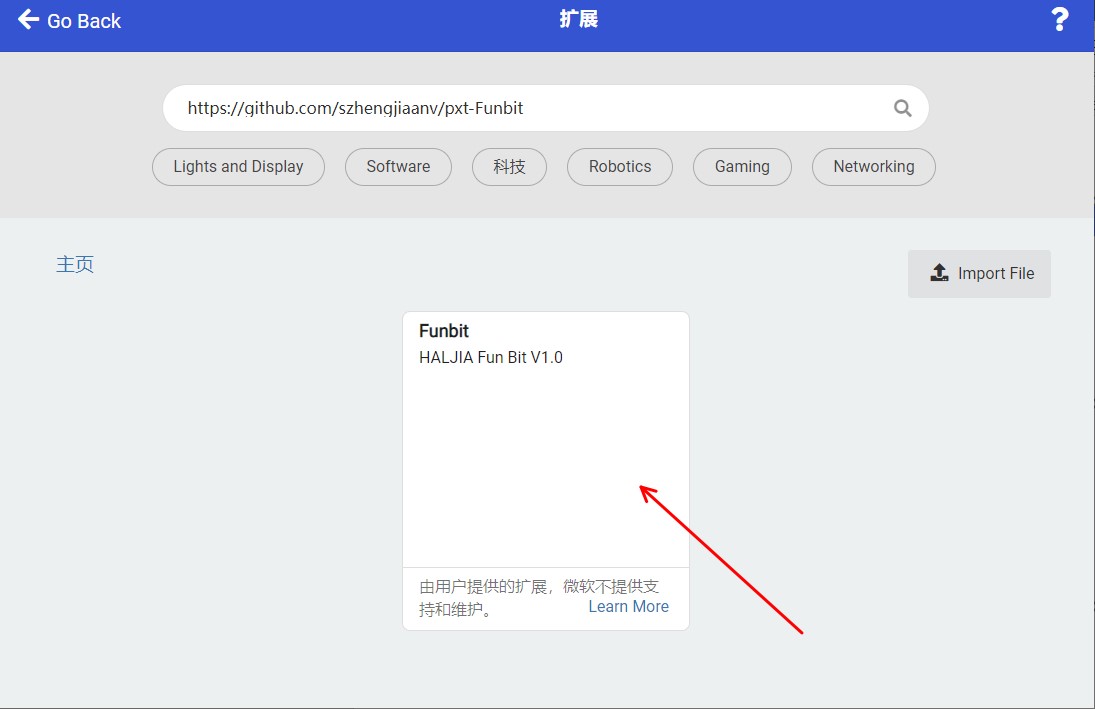
这个时候出现Funbit扩展库,点击箭头指向的部分,扩展库被加载:
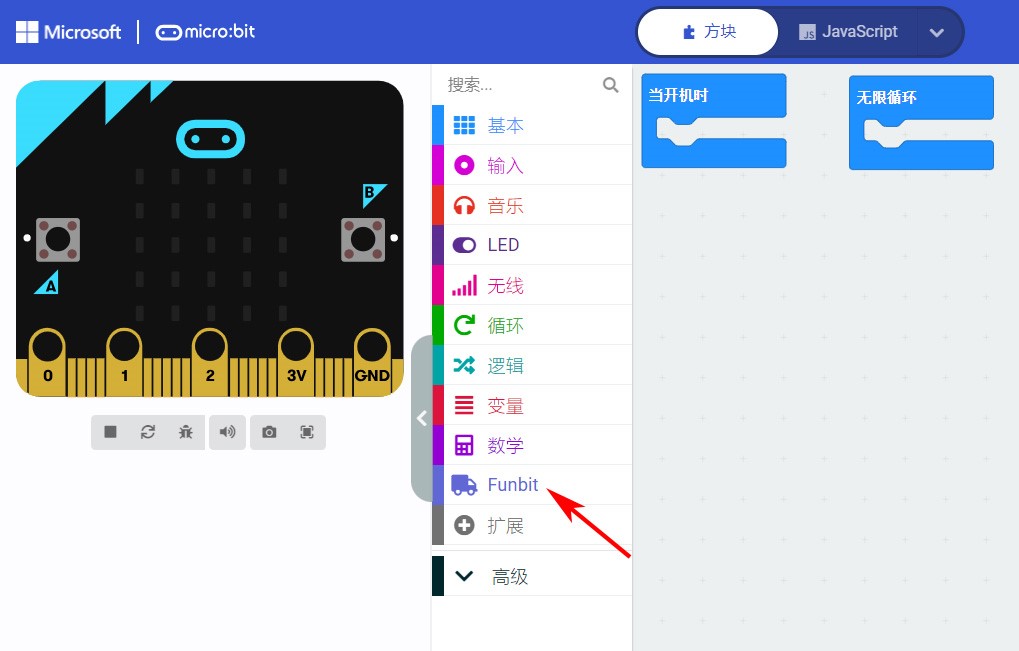
这个时候点击上面箭头的Funbit,出现扩展库的功能如下:
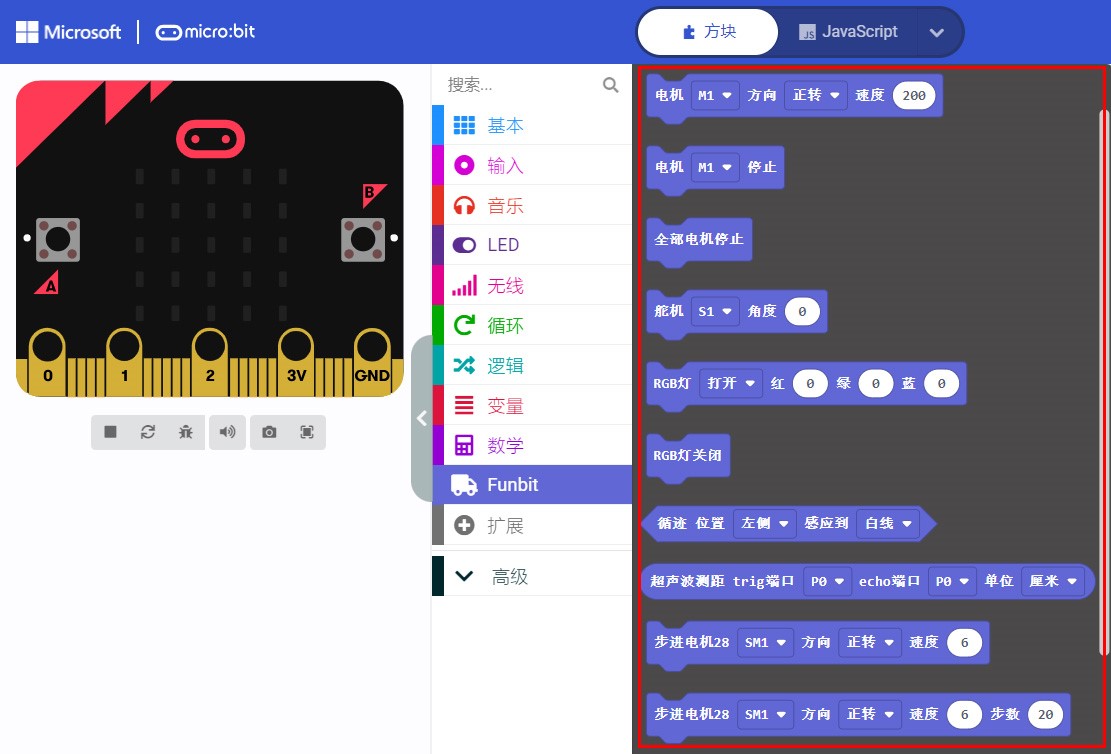
点击“ ”,把这个电机方向速度功能加入到程序中,再把电机条拖到“当开机时”框中:
”,把这个电机方向速度功能加入到程序中,再把电机条拖到“当开机时”框中:
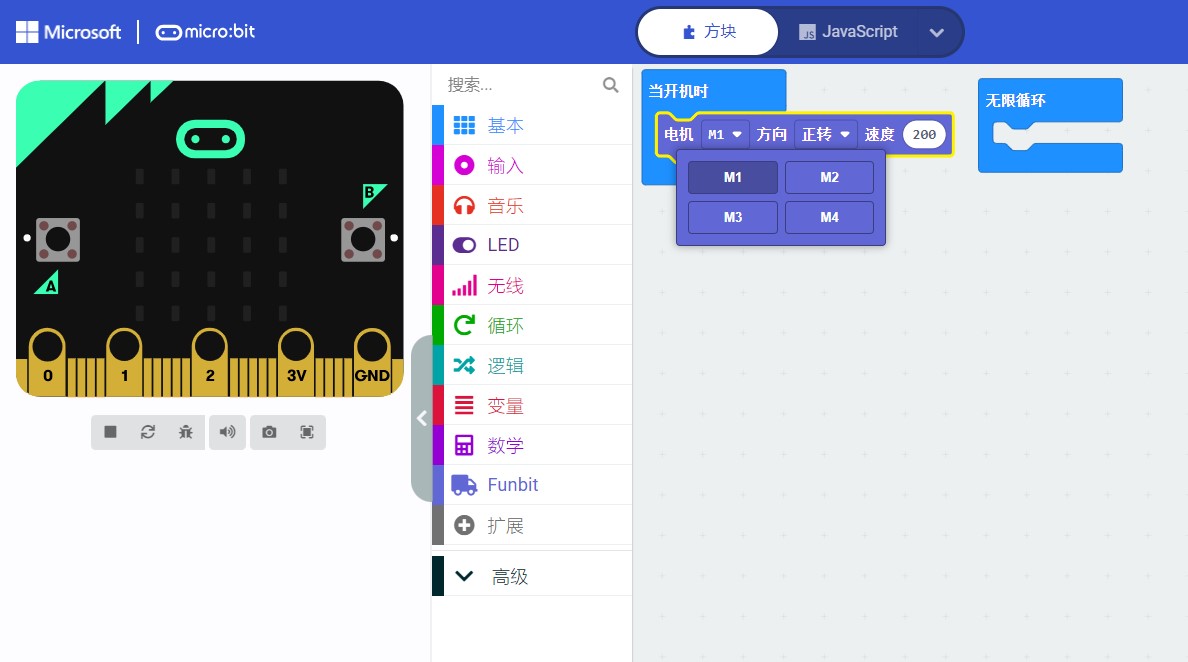
可以选择电机,方向可以选择是正转还是反转,速度范围是0~255,缺省值是200。
有写好的程序“电机运动控制.hex”可以直接导入。
http://wiki2.haljia.com/download/microbit/FunbitBoard/电机运动控制.hex
然后把Micro:bit主板连接电脑,点击下载把程序下载到Micro:bit主板。
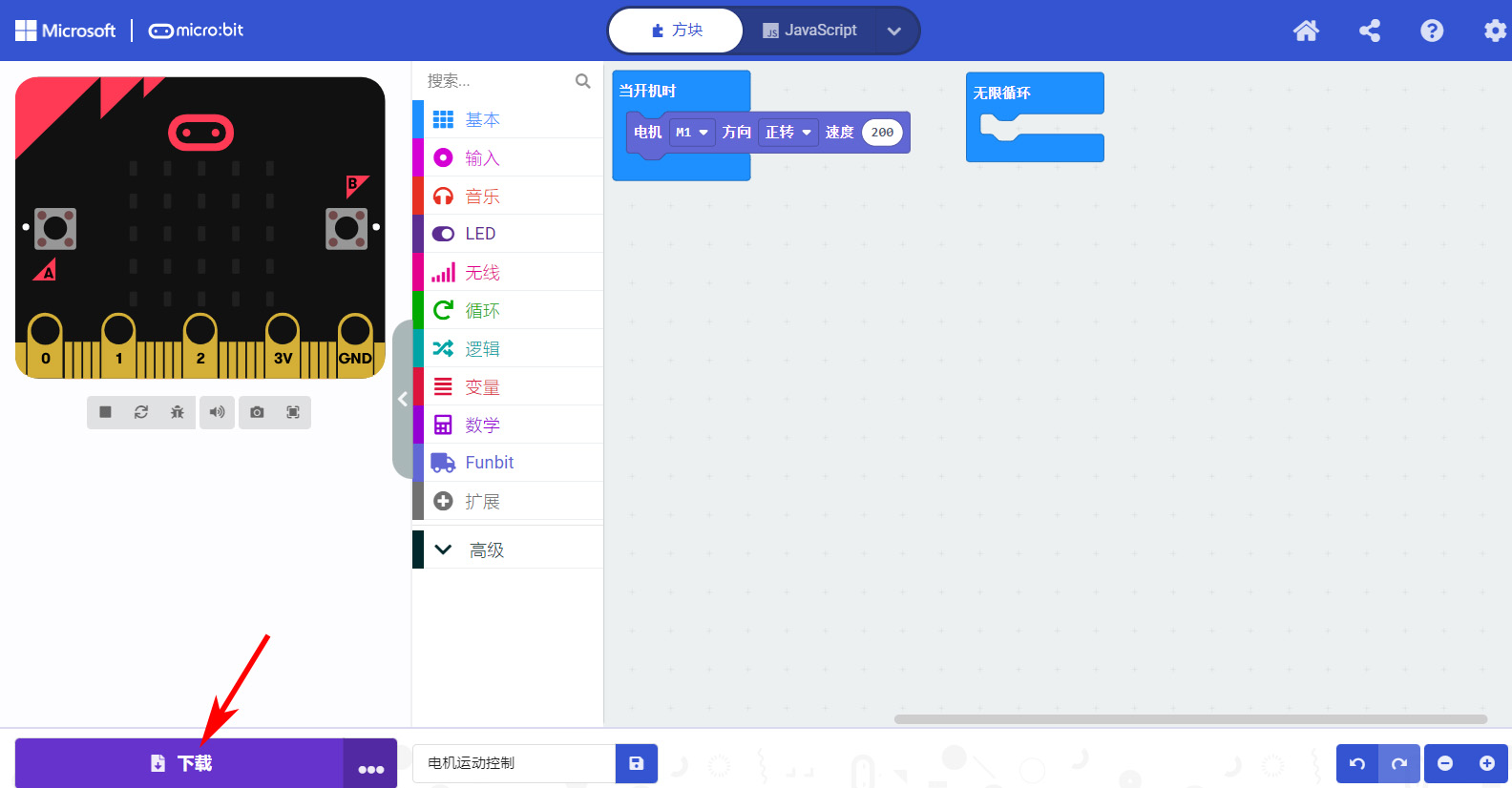
开始实验

下载完成后把Micro:bit插入电机扩展板,把线连接到扩展板M1的位置,开机后电机开始转动。
步进电机运动控制
学习内容
1、我们学习通过编程让步进电机实现转动;
2、学会使用扩展库Funbit进行对电机扩展板的编程。
开始编程
首先打开Makecode编程环境:

点击“新建项目”:
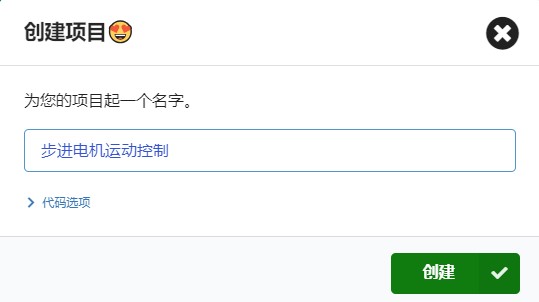
输入项目名称“步进电机运动控制”,项目名称可以自己取的,然后点击“创建”。
进入到下面:
点击“扩展”进入到加入扩展库的页面如下:
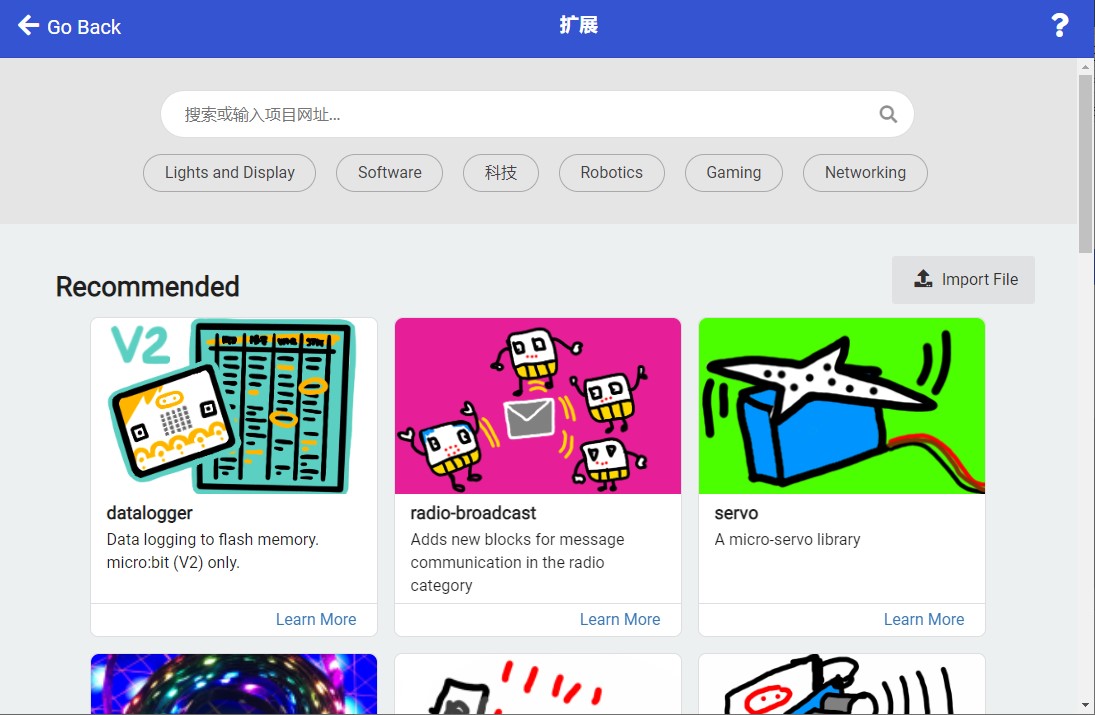
在这里输入以下网址按回车键后:
https://github.com/szhengjiaanv/pxt-Funbit
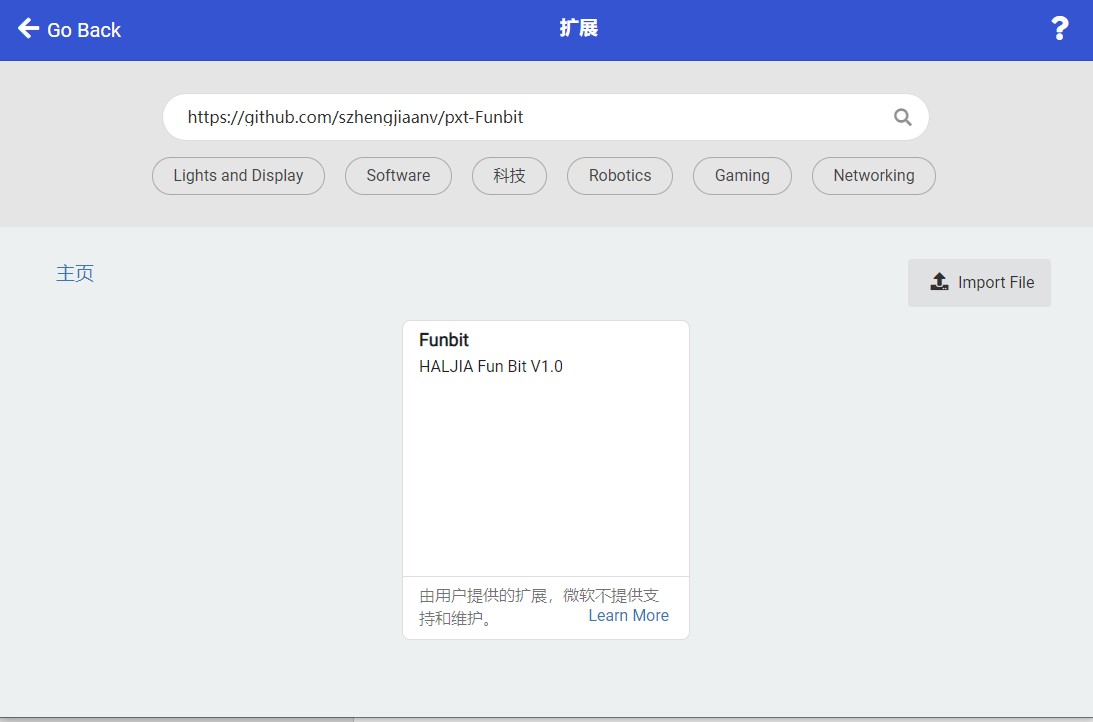
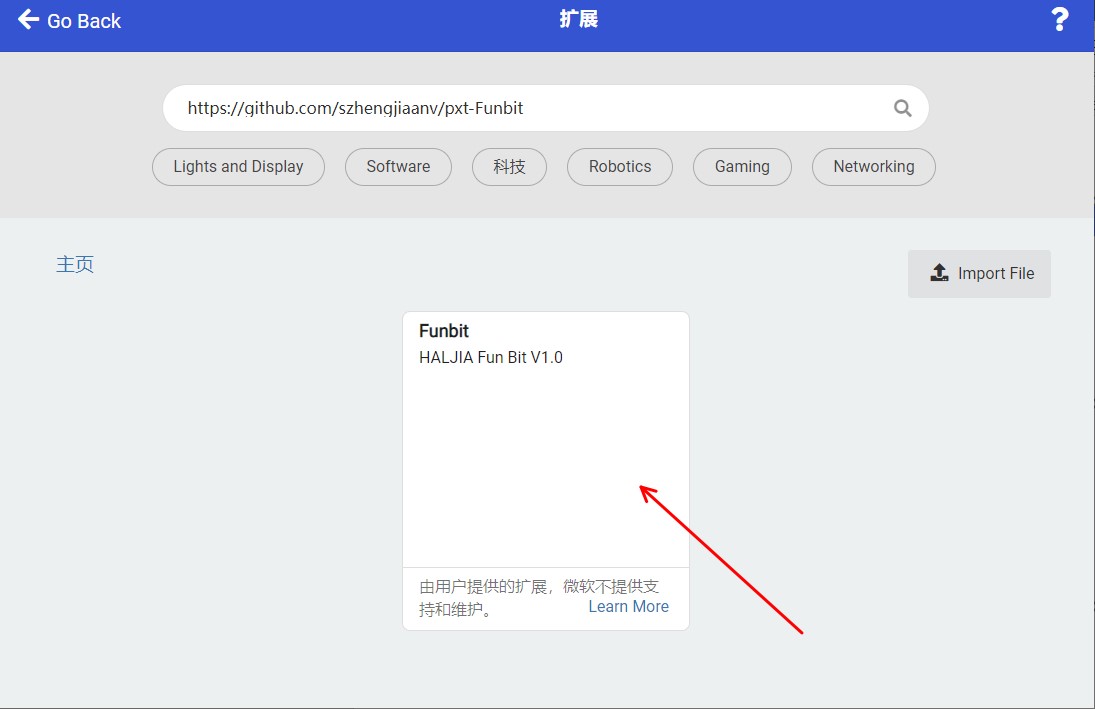
这个时候出现Funbit扩展库,点击箭头指向的部分,扩展库被加载:
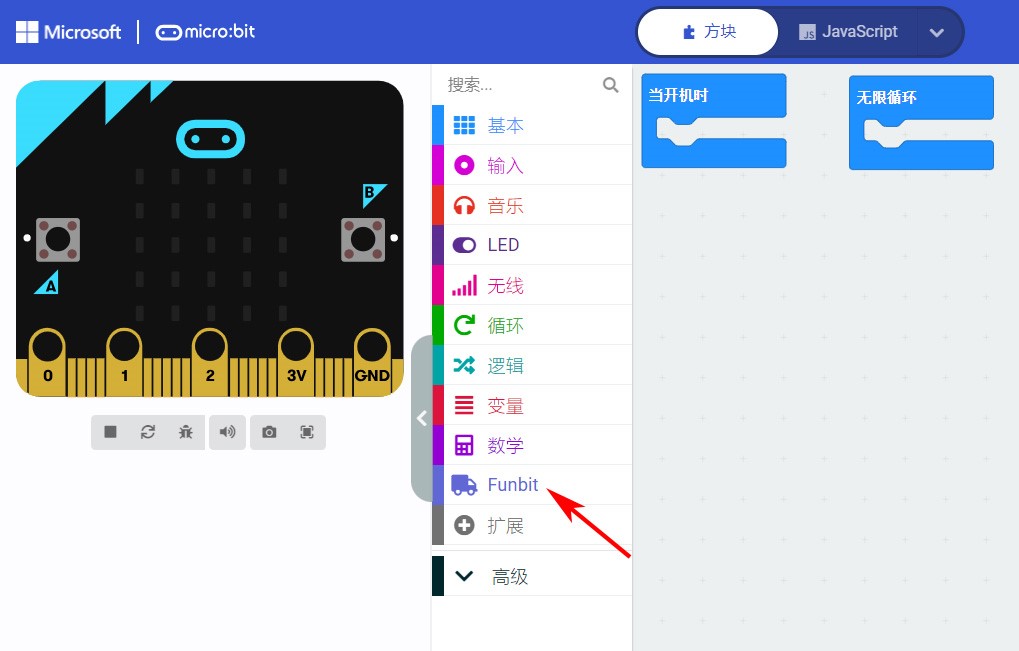
这个时候点击上面箭头的Funbit,出现扩展库的功能如下:
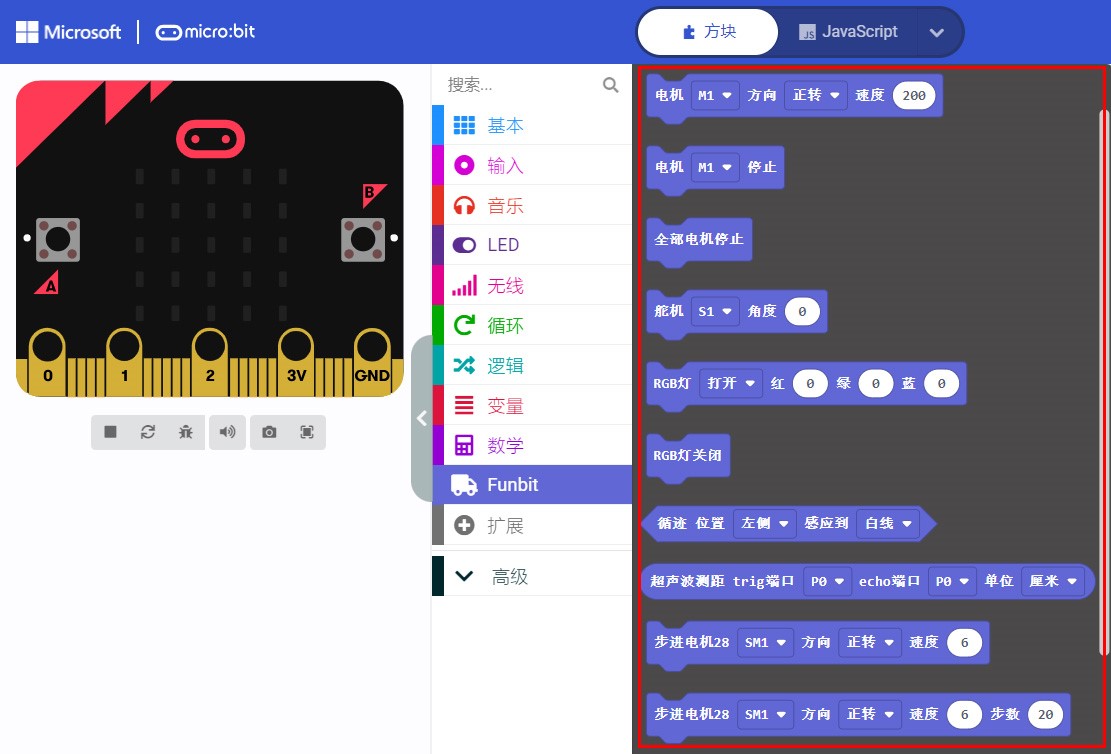
点击“ ”,把这个步进电机方向速度步数功能加入到程序中,再把电机条拖到“当开机时”框中:
”,把这个步进电机方向速度步数功能加入到程序中,再把电机条拖到“当开机时”框中:
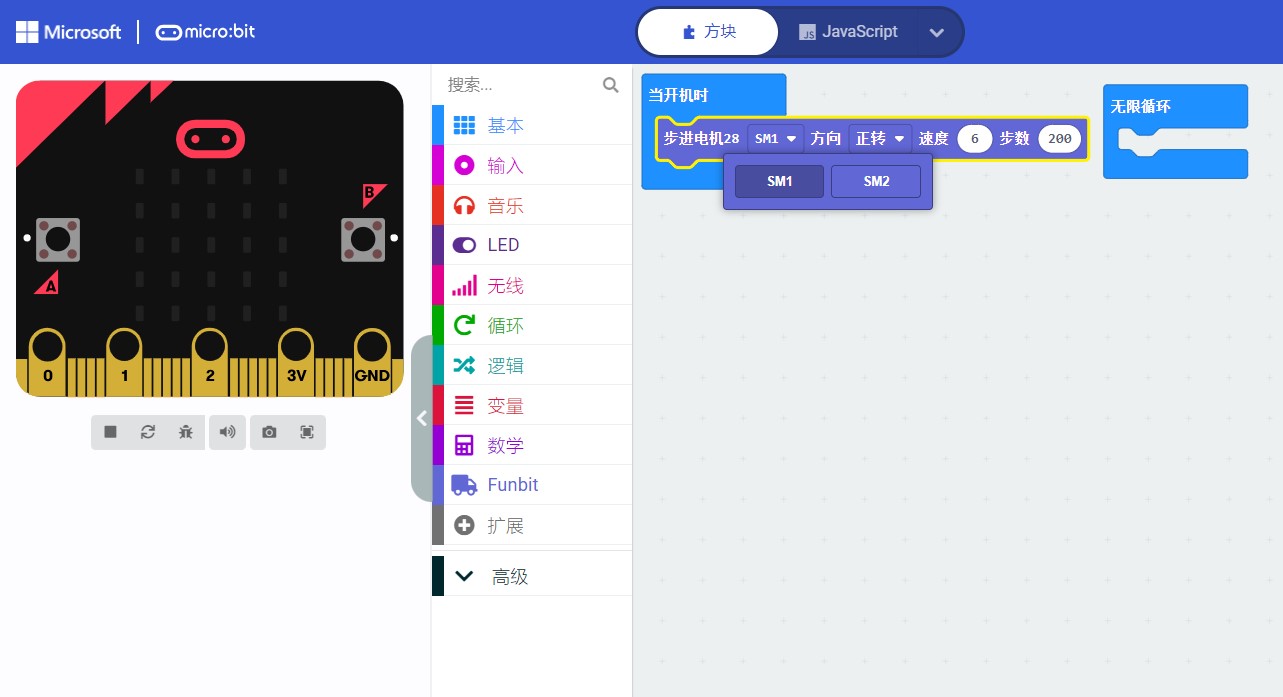
可以选择步进电机,方向可以选择是正转还是反转,速度范围是0~10,步数可以自己调整。
我们会用到Micro:bit主板的A键和B键:
编程成下面这样:
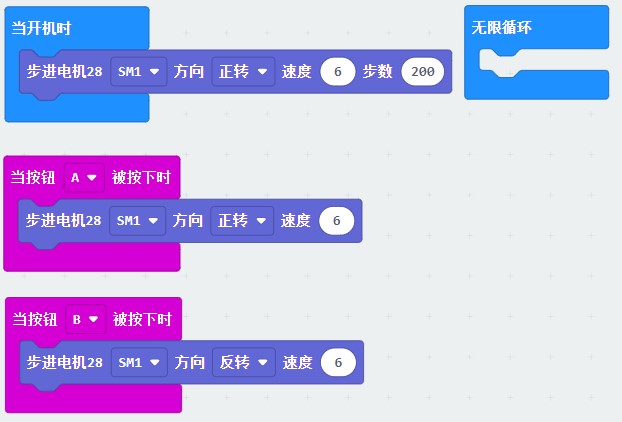
按Micro:bit主板的A键,步进电机一直正转;
按Micro:bit主板的B键,步进电机一直反转。
有写好的程序“步进电机运动控制.hex”可以直接导入。
http://wiki2.haljia.com/download/microbit/FunbitBoard/步进电机运动控制.hex
然后把Micro:bit主板连接电脑,点击下载把程序下载到Micro:bit主板。
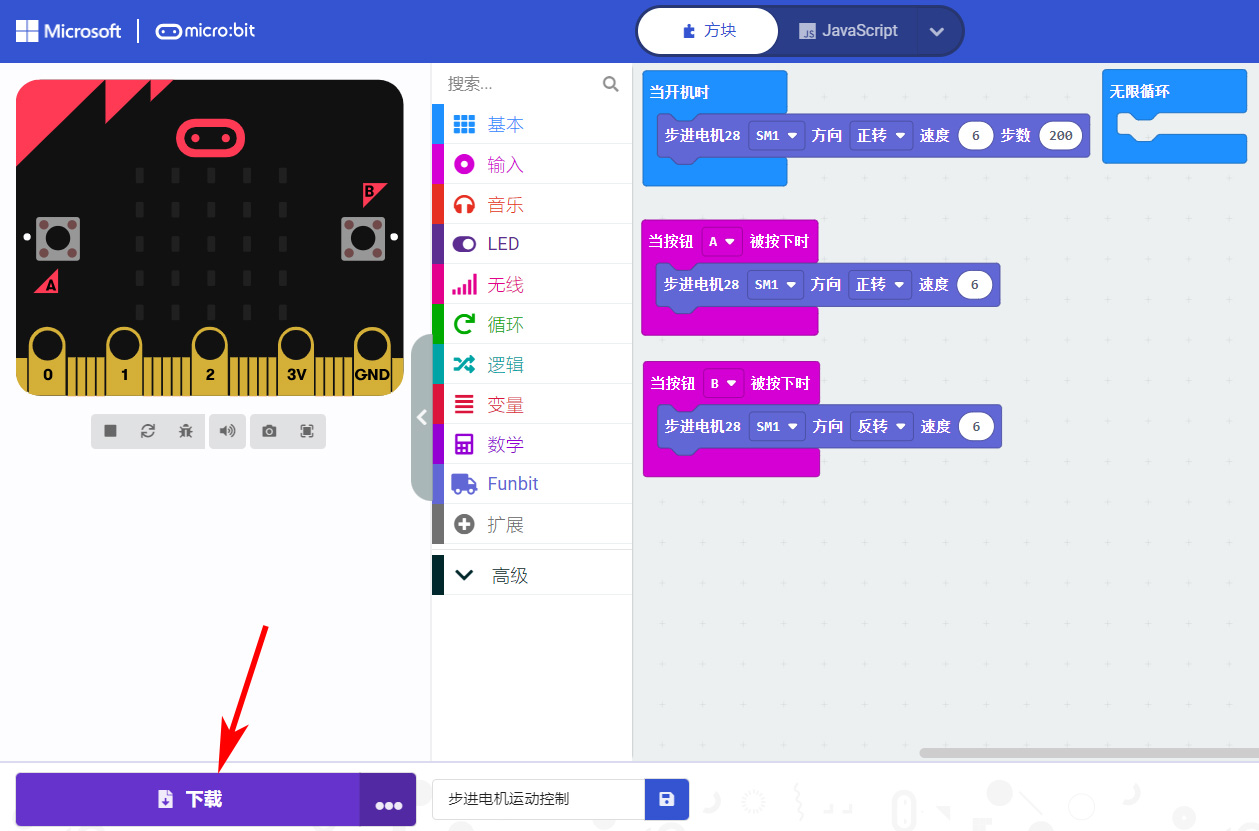
开始实验

下载完成后把Micro:bit插入电机扩展板,把线连接到扩展板Stepper Motor 1的位置,开机后步进电机转动200步。
按Micro:bit主板的A键,步进电机一直正转;
按Micro:bit主板的B键,步进电机一直反转。
玩转炫彩灯
学习内容
1、我们在这里编程实现对炫彩灯打开、颜色的控制;
2、还学习到使用炫彩灯neopixcel扩展库的功能;
3、我们学会对micro:bit主板按键A和按键B的编程。

开始编程
打开Makecode开始我们的编程:

新建项目“玩转炫彩灯”:
进入到下面:
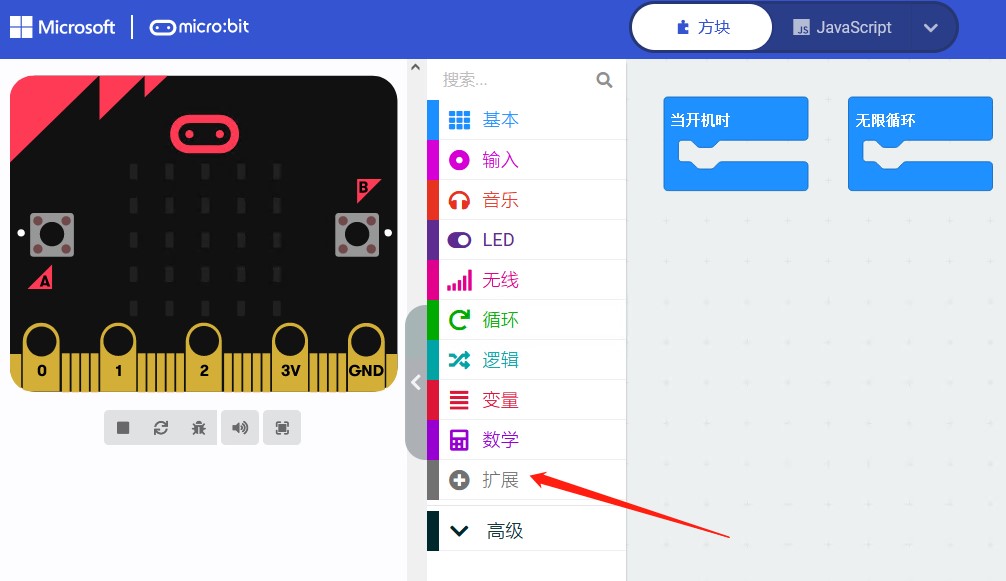
点击“扩展”:
加入Funbit扩展库:
https://github.com/szhengjiaanv/pxt-Funbit

点击扩展,在下面这个搜索框中输入“neopixel”,点击出现的neopixel库加入:

这个时候出现了neopixel库:

电机扩展板的P12口接了2颗LED灯,我们在开机时这样设置。

我们会用到Micro:bit主板的A键和B键:
编程成下面这样:
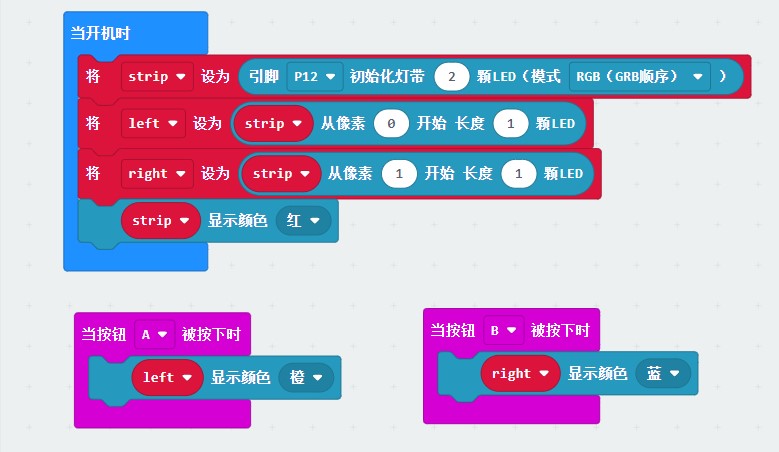
有写好的程序“玩转炫彩灯.hex”也可以导入:
http://wiki2.haljia.com/download/microbit/FunbitBoard/玩转炫彩灯.hex
开始实验
把程序下载到micro:bit主板。
开机时两个LED灯都显示成红色:

按Micro:bit主板的A键把左边LED显示成橙色,按B键把右边LED显示成蓝色。


按A键后左LED显示橙色 按B键后右LED显示蓝色
红外遥控器控制
学习内容
我们可以学习到红外遥控器的编程,通过遥控器来无线控制电机的运动。
红外遥控器介绍


左图箭头所指电机扩展板红外接收头,负责接收命令;右图箭头所指遥控器红外发射头,负责发射命令给电机扩展板。扩展板红外接收头收到命令后开始执行命令。


把箭头指向的薄膜扯掉,让遥控器通电。右图是遥控器上电工作状态。
这个红外遥控器要在室内使用,避免室外太阳光干扰。
注意:红外遥控器要另外购买。
开始编程
新建项目“红外遥控器控制”,加载扩展库:
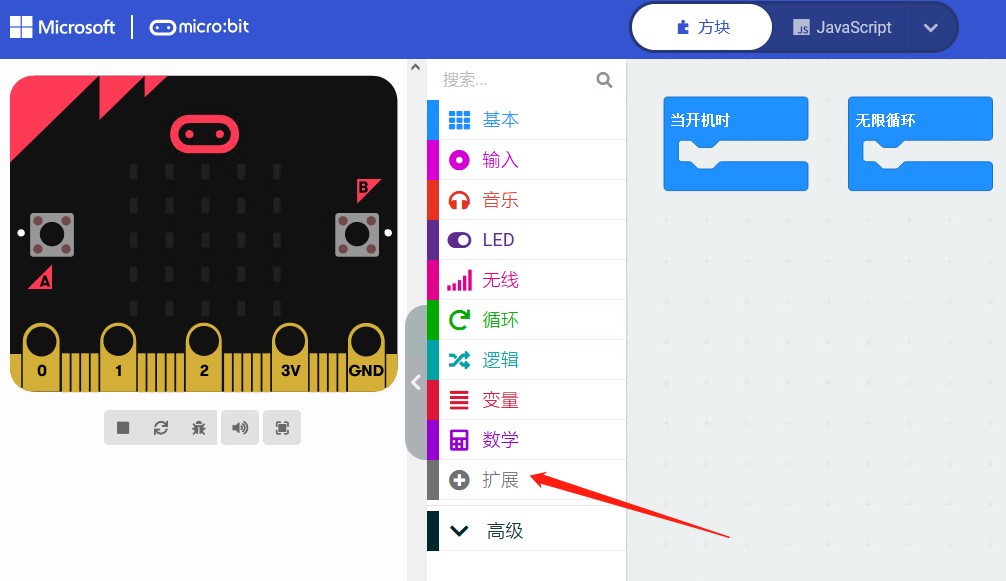
我们要加载遥控扩展库:
https://github.com/szhengjiaanv/Infrared
和Funbit扩展库:
https://github.com/szhengjiaanv/pxt-Funbit
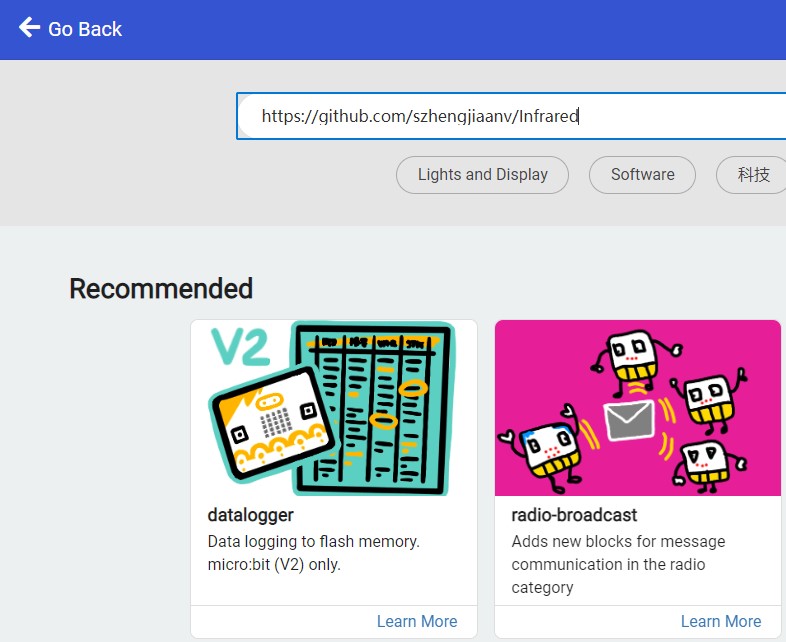
加载完成后:

在开机时把红外接收头启动,我们的电机扩展板红外接收头连接到P8。

加入红外遥控器的UP按键消息处理函数:

当按UP键时,电机M1正转。
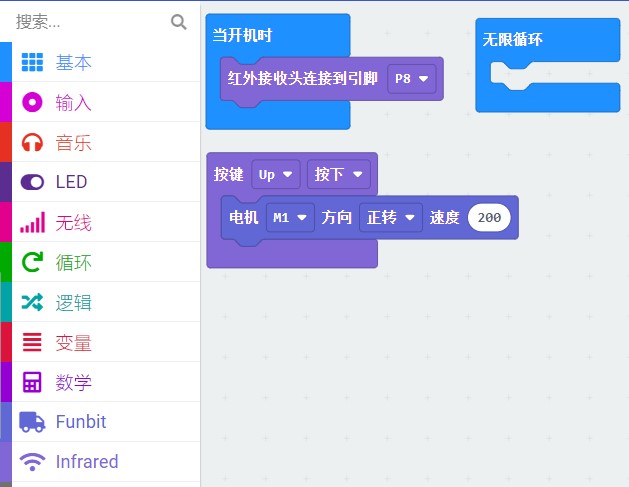
我们编程成这样:
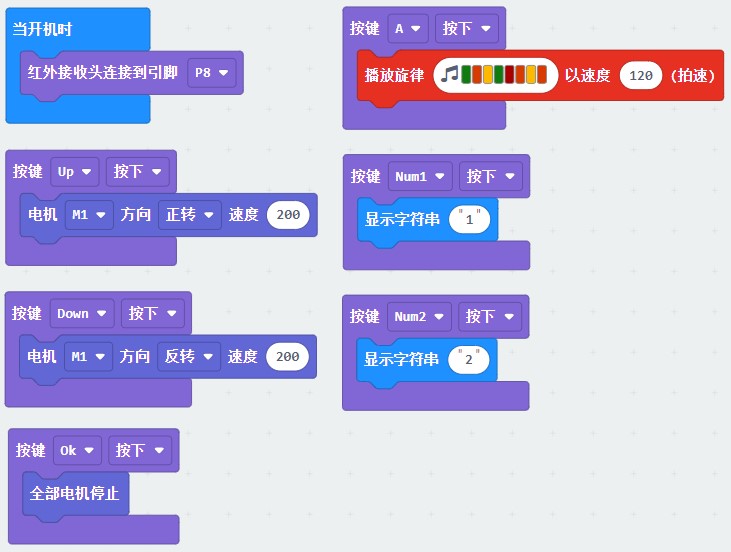
有写好的程序“红外遥控器控制.hex”也可以直接导入:
http://wiki2.haljia.com/download/microbit/FunbitBoard/红外遥控器控制.hex
开始实验
把程序下载到micro:bit主板,装入扩展板上电。
按UP键时电机正转:

按Down键电机反转:

按OK键电机停止:

按A键电机扩展板播放音乐旋律:

按数字1在Micro:bit主板上显示“1”,按数字2在Micro:bit主板上显示“2“:


超声波测距
学习内容
1、了解超声波测距模块的使用;
2、学会对超声波模块编程来测量距离。
超声波模块介绍

箭头指的这个模块是超声波测距模块,这个测距模块可以判断前面物体的距离。
超声波测距模块的trig口接Micro:bit主板P14口,echo口接Micro:bit主板P15口。
开始编程
新建项目“超声波测距”:
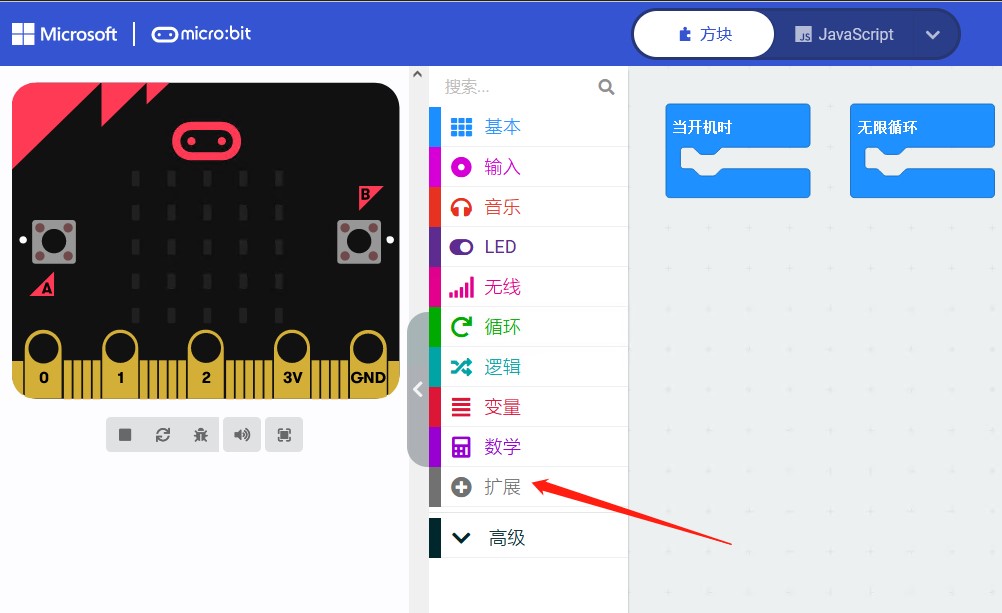
我们要加载Funbit扩展库:
https://github.com/szhengjiaanv/pxt-Funbit
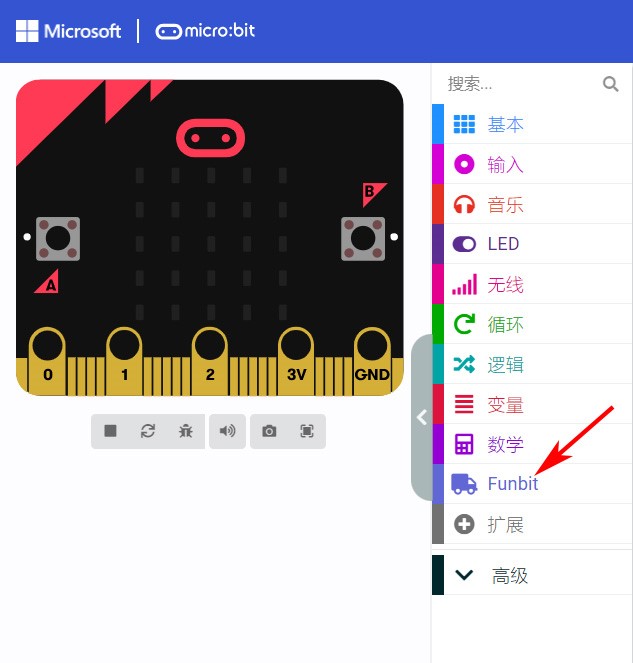
在Funbit库中选择超声波测距功能:
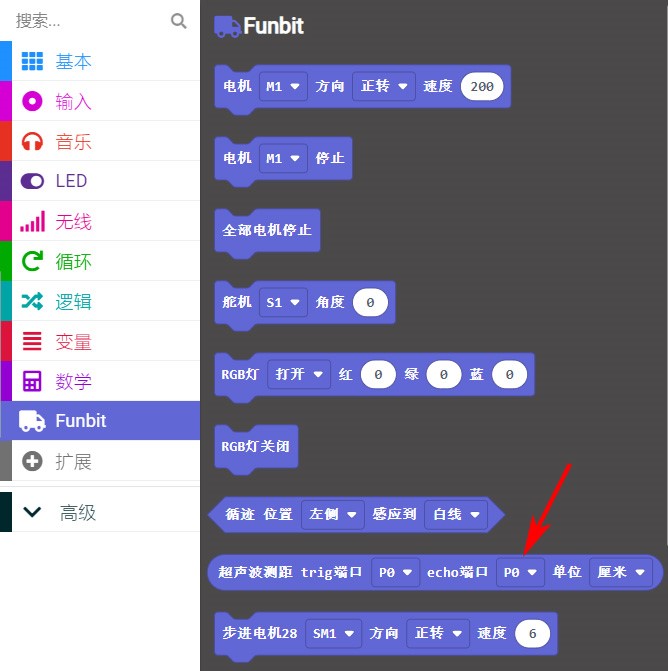
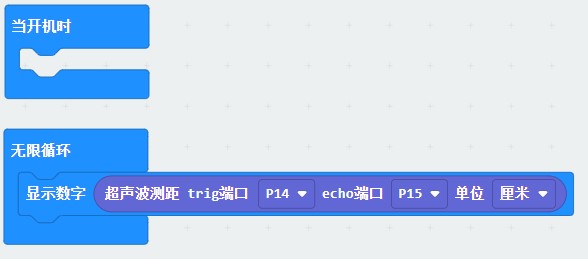
超声波测距模块的trig口接Micro:bit主板P14口,echo口接Micro:bit主板P15口。
开机后micro:bit主板循环显示的数字就是前方物体的距离。
有写好的程序“超声波测距.hex”可以直接导入。
http://wiki2.haljia.com/download/microbit/FunbitBoard/超声波测距.hex
点击“下载”把程序下载到Micro:bit主板。
开始实验

上电后micro:bit主板循环显示的数字就是前方物体的距离。
舵机运动控制
学习内容
这里我们学会控制舵机的旋转及角度。
舵机介绍

箭头所指的是舵机,通过编程可以让舵机的方向发生改变。

舵机接口有S1至S6一共6个接口,舵机线接到扩展板S1的位置,线的颜色顺序是棕、红、黄,否则舵机不能工作。
开始编程
新建项目“舵机运动控制”, 加载Funbit扩展库:
https://github.com/szhengjiaanv/pxt-Funbit
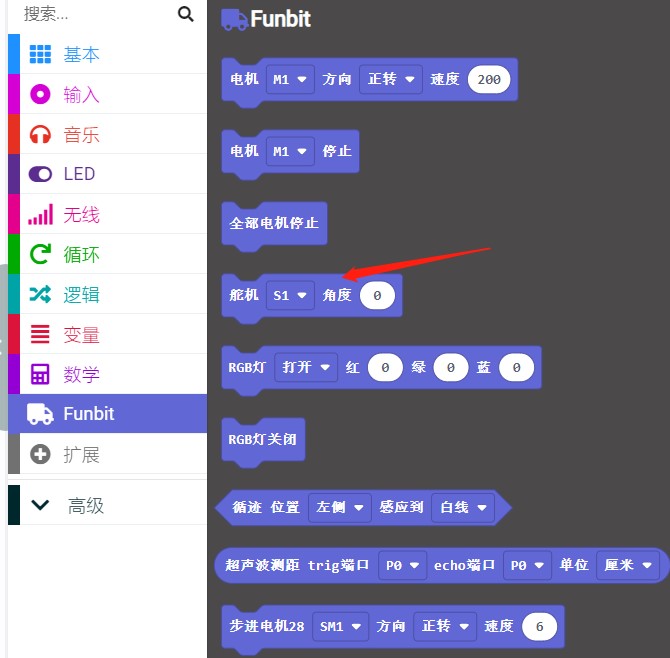
在Funbit库中使用舵机转动功能。

开机把舵机转到90度。
过2秒后舵机一直在0度、45度、90度、135度、180度循环转动。
有写好的程序“舵机运动控制.hex”可以直接导入。
http://wiki2.haljia.com/download/microbit/FunbitBoard/舵机运动控制.hex
点击“下载”把程序下载到Micro:bit。
开始实验
上电后开机把舵机转到90度。
过2秒后舵机一直在0度、45度、90度、135度、180度循环转动。

0度

45度

90度

135度

180度
Python编程
搭建Python编程环境
Mu Python下载安装
我们这里介绍的是Mu Python编程工具,用浏览器打开链接:
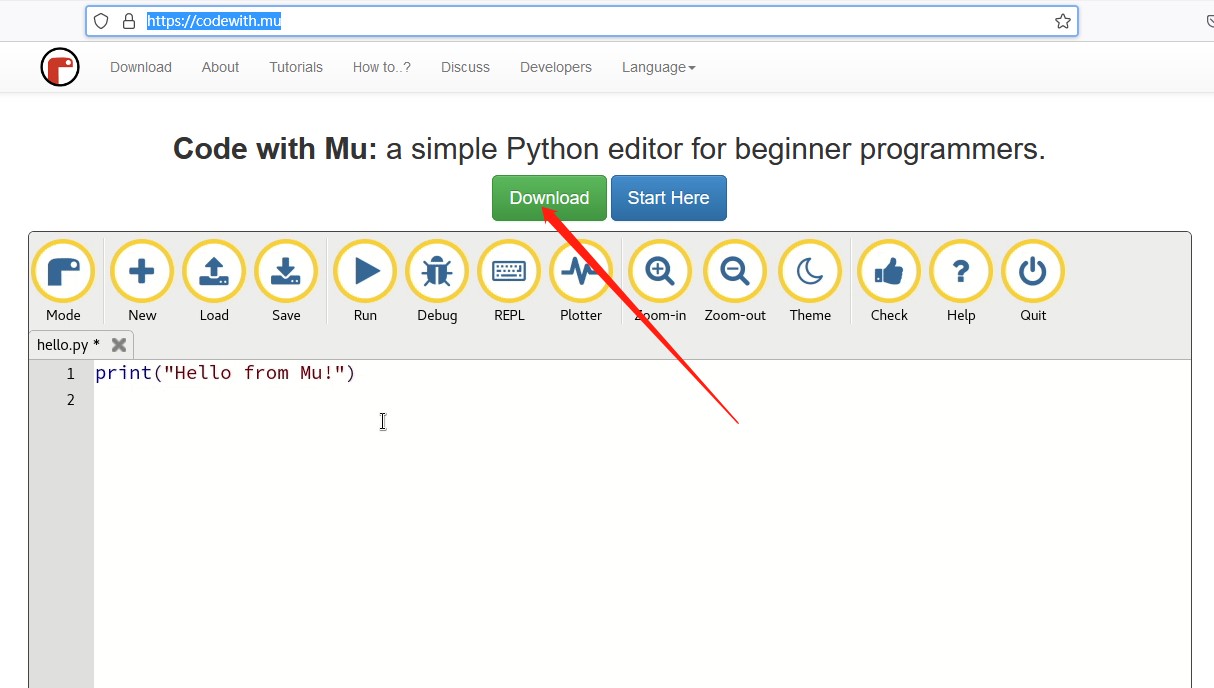
再点“Download”进入以下:
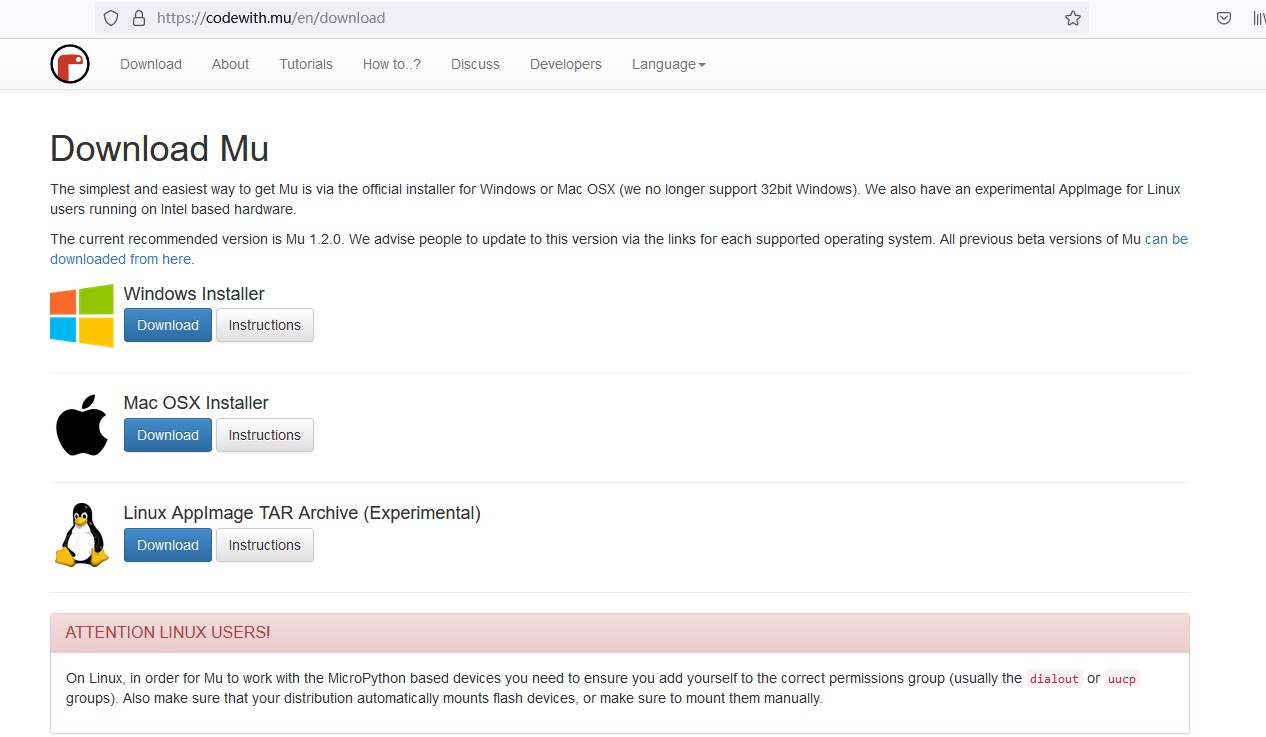
选择对应操作系统进行下载Mu软件,下载后进行安装。
或者直接执行文件MuEditor-win64-1.2.0.msi安装,进入下面编程环境:
http://wiki2.haljia.com/download/microbit/smartrobot/MuEditor-win64-1.2.0.msi
安装完成后出现下面图标:

启动Python
点击这个图标启动Mu Python编程。
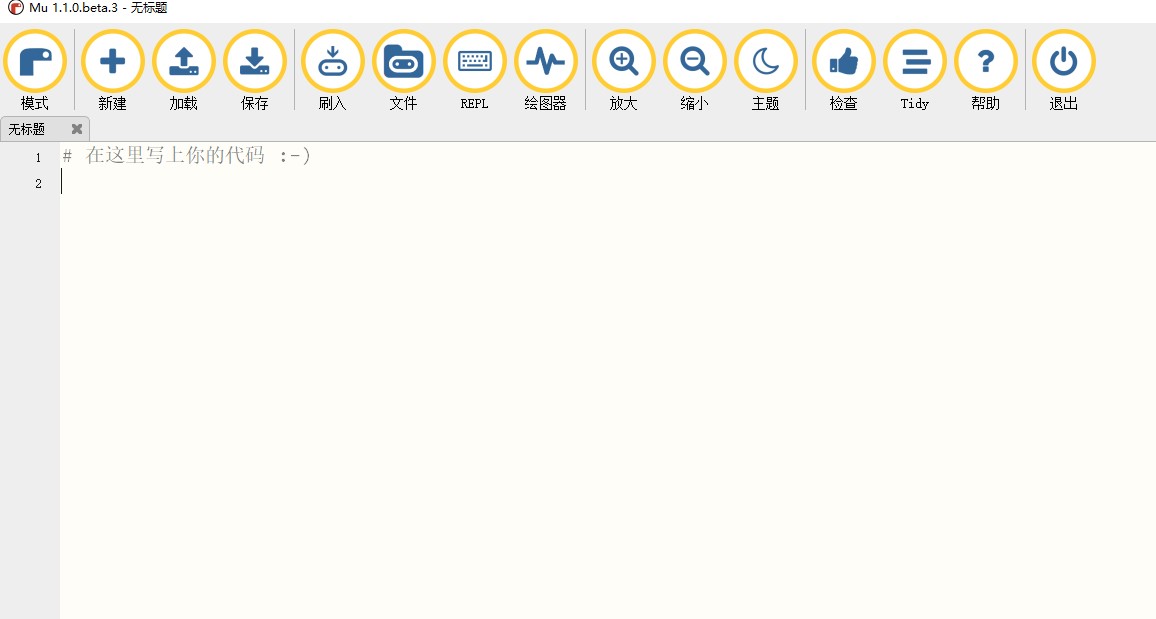

点击模式

选择BBC micro:bit。
第一个项目
学习内容
1、这里我们通过Python编程实现在micro:bit主板屏幕上显示数字“1”;
2、学会保存和加载程序。
开始编程
我们实现一个在micro:bit屏上显示数字“1”。
我们在这里写入代码:
from microbit import *
display.show(1)

检查micro:bit连接
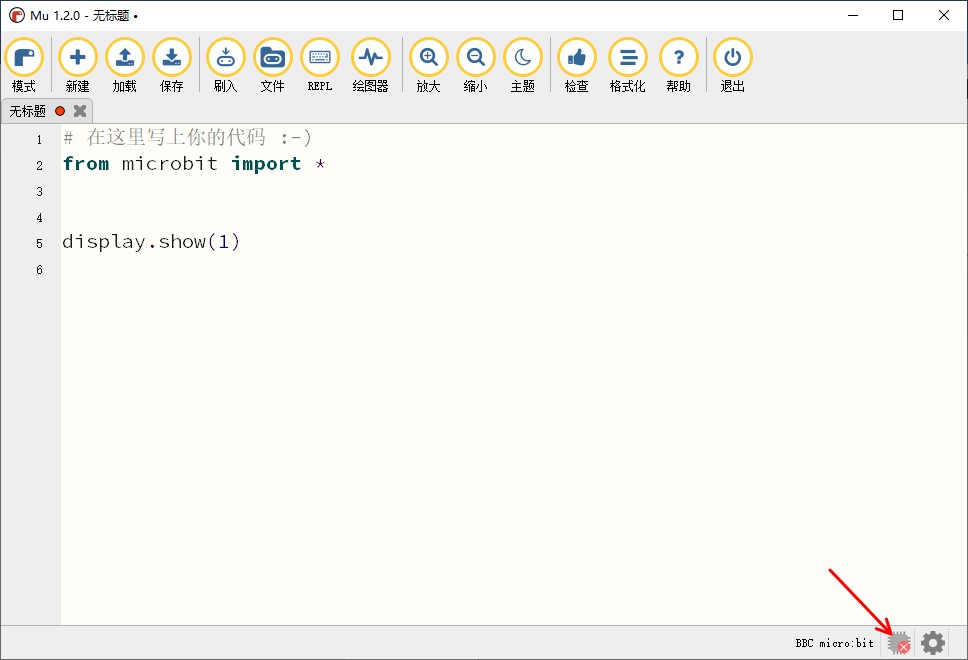
如果箭头指向的位置显示红色的“x”,说明micro:bit主板和电脑没有连接,这个时候我们把micro:bit主板和电脑用USB线连接,连接后成下图:
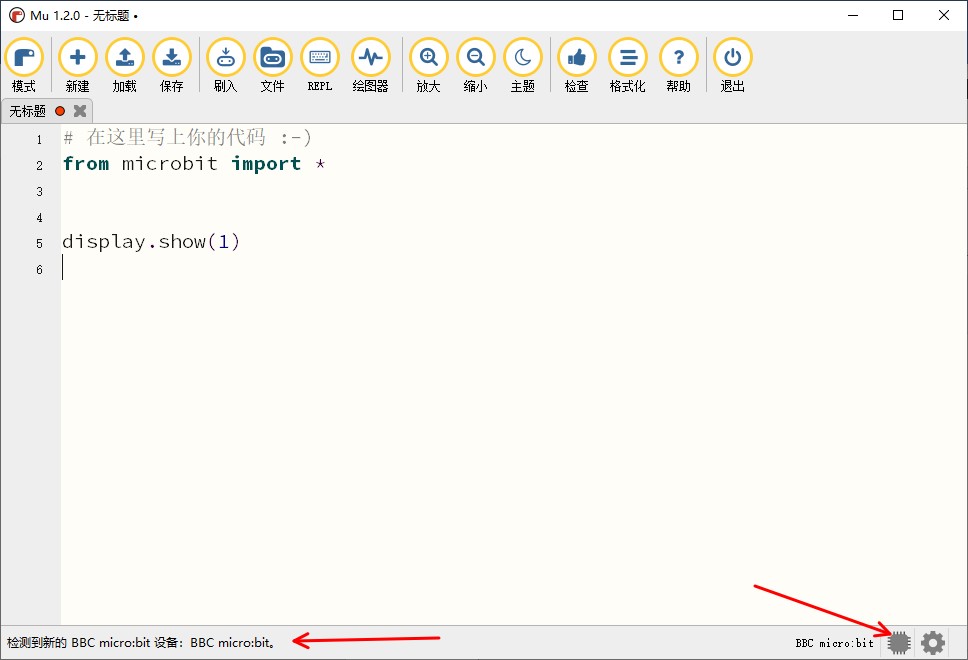
这个时候我们可以把程序刷入到micro:bit主板,点下图“刷入”图标,刷入后左下角箭头指向的位置提示:已将代码复制到micro:bit。
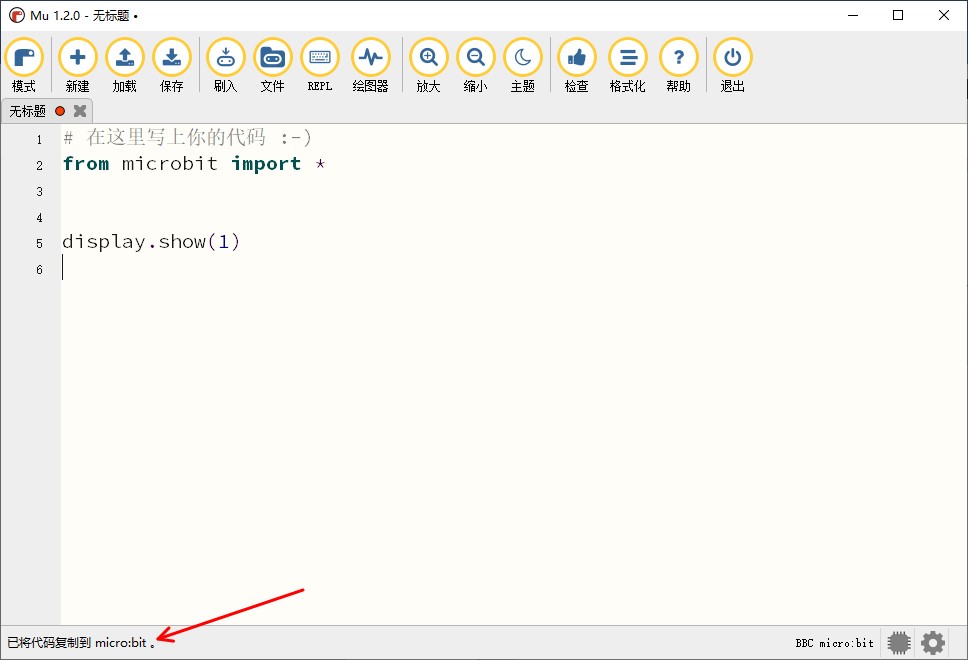
开始实验

上电后显示数字“1”,我们的第一个项目就成功了。
保存程序
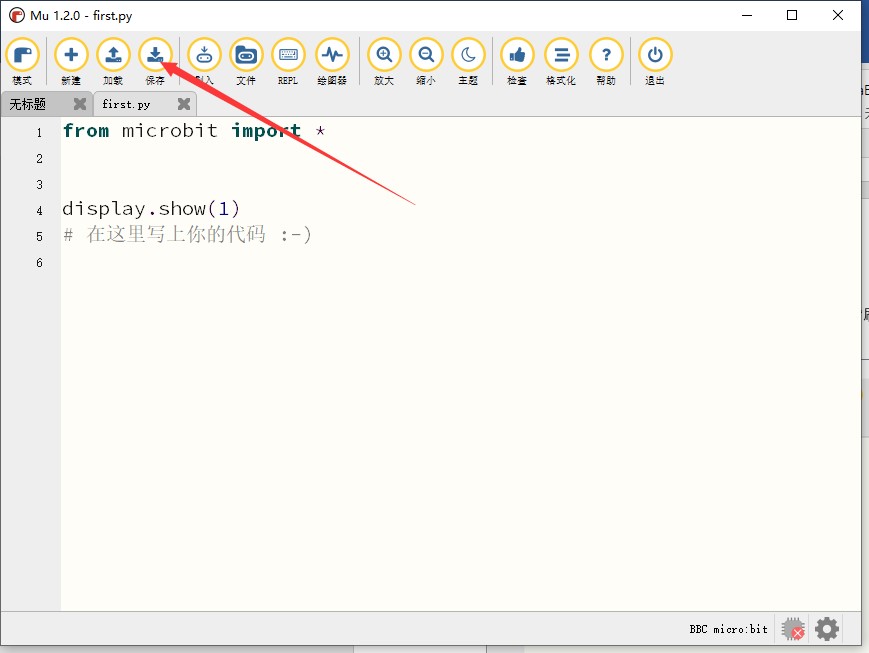
点击箭头所指的保存来保存程序为first.py。
http://wiki2.haljia.com/download/microbit/FunbitBoard/first.py
加载程序
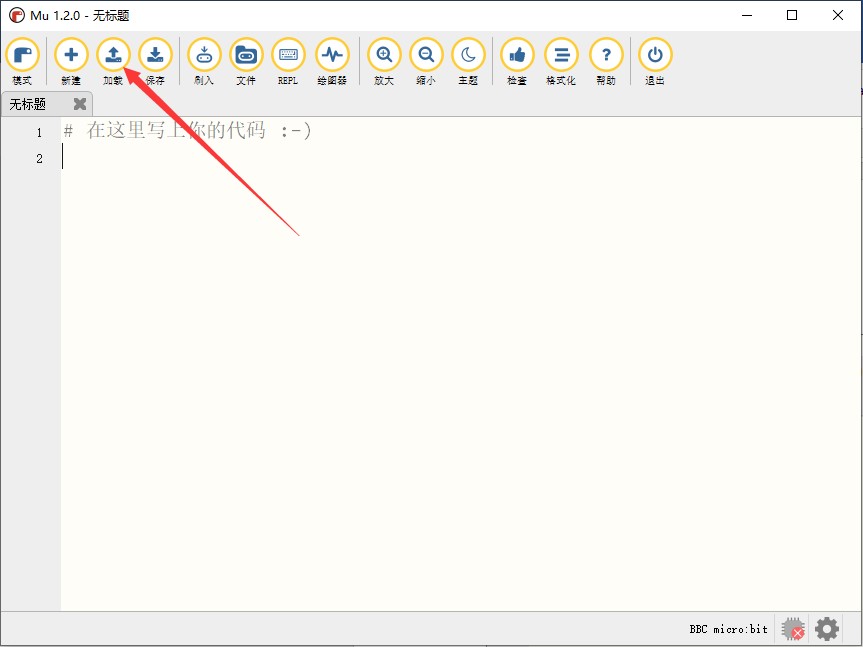
点击箭头指向的加载,把前面保存的程序first.py加载。
http://wiki2.haljia.com/download/microbit/FunbitBoard/first.py
加载后成下面:

显示大小心形
学习内容
这里我们通过python编程实现在micro:bit主板屏幕上显示大小心形。
开始编程
这里的程序是一个循环,大心形和小心形各显示0.5秒。
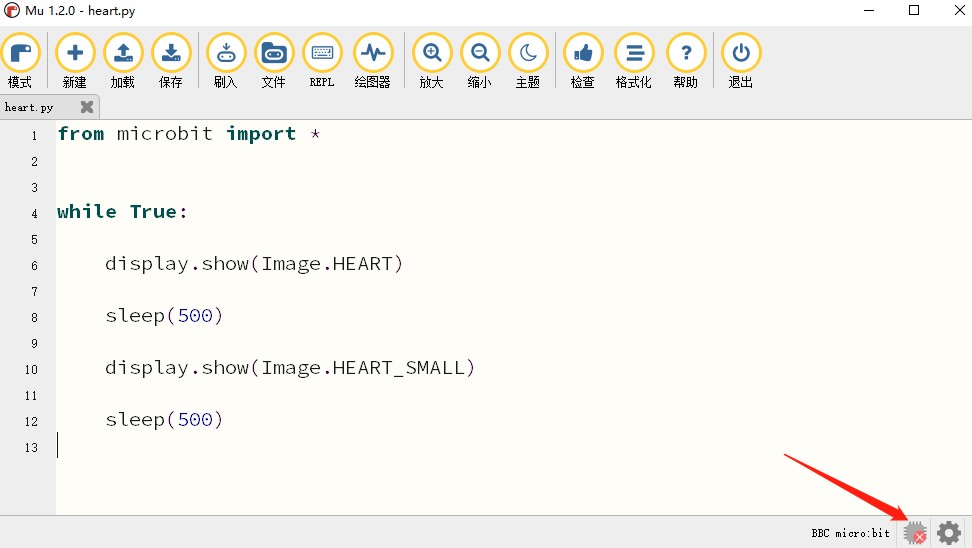
如果箭头指向的位置显示“x”,说明micro:bit主板和电脑没有连接,这个时候我们把micro:bit主板和电脑用USB线连接,连接后成下图:

这个时候我们可以把程序刷入到micro:bit主板,点下图“刷入”图标,刷入后左下角箭头指向的位置提示:已将代码复制到micro:bit。

或者我们在这里加载写好的程序heart.py:
http://wiki2.haljia.com/download/microbit/FunbitBoard/heart.py
开始实验


上电后大心形和小心形交替循环显示。
播放音乐
学习内容
这里我们通过Python实现在micro:bit主板的蜂鸣器播放音乐。
开始编程
这里的程序是播放乐谱:

然后刷入程序。
我们在这里也可以加载写好的程序playmusic.py。
http://wiki2.haljia.com/download/microbit/FunbitBoard/playmusic.py
开始实验
上电后播放“两只老虎跑得快”的乐曲。
按键和触摸
学习内容
学会对按键和触摸的python编程。
这里我们通过实现一个计时的功能了解micro:bit按键和触摸的编程,按A键显示大小心形并开始启动计时,按B键显示睡眠图标并计算从按A键后的时间间隔。

箭头1指的是触摸徽标,箭头2指的是按键A,箭头3指的是按键B。
开始编程
写入下面代码:
from microbit import *
time = 0
start = 0
running = False
while True:
if running:
display.show(Image.HEART)
sleep(300)
display.show(Image.HEART_SMALL)
sleep(300)
else:
display.show(Image.ASLEEP)
if button_a.was_pressed():
running = True
start = running_time()
if button_b.was_pressed():
if running:
time += running_time() - start
running = False
if pin_logo.is_touched():
if not running:
display.scroll(int(time/1000))
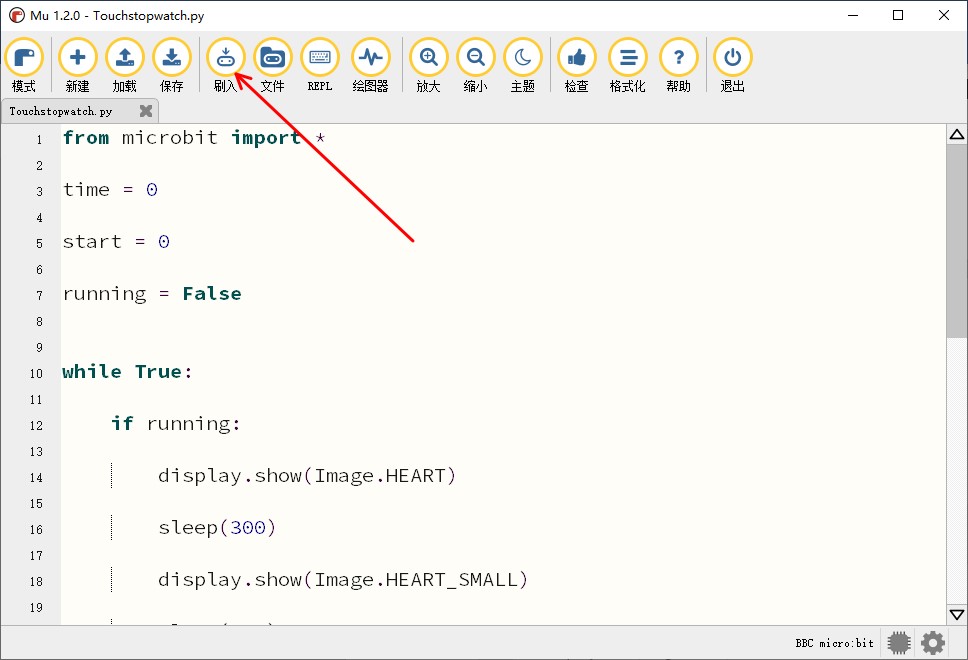
程序写完后刷入。
我们在这里也可以加载写好的程序Touchstopwatch.py。
http://wiki2.haljia.com/download/microbit/FunbitBoard/Touchstopwatch.py
开始实验
上电后显示睡眠符号:

按A键后显示大小心形闪烁并开始计时:


过一些时间后按B键显示成睡眠图标,计算按B键和A键的时间间隔。

按触摸图标显示时间间隔(单位:秒):

加速度传感器
学习内容
学习Micro:bit内置加速计传感器的编程,可以判断是否有震动、上下左右移动的方向。
开始编程
这里的程序是一个循环,摇晃micro:bit内置的扬声器播放傻笑的声音,并在LED显示屏上显示一个微笑。上下左右倾斜micro:bit会显示对应的图标和播放声音。
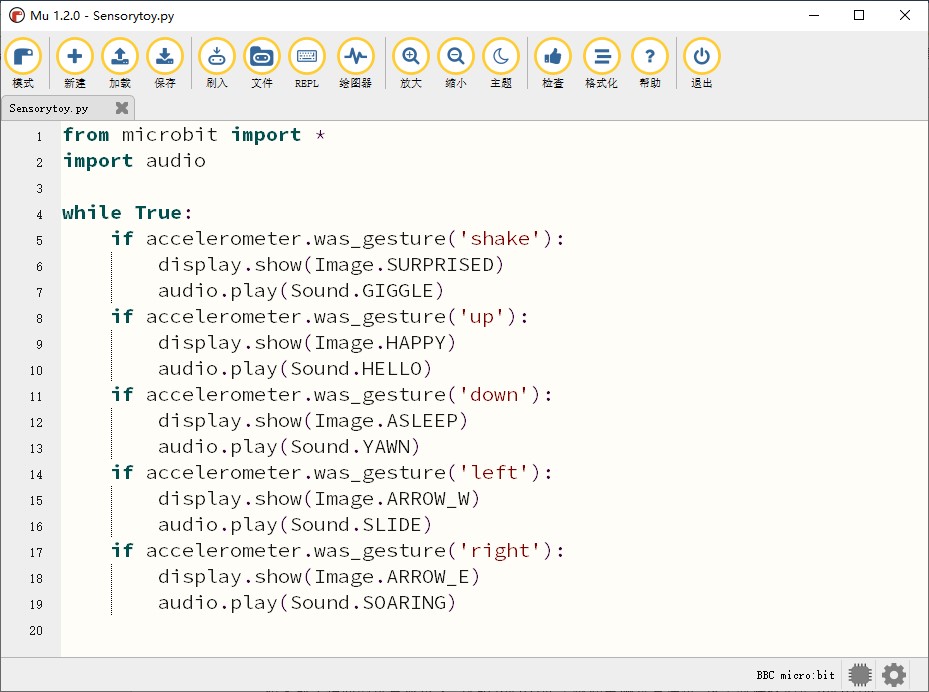
我们把程序刷入。
我们在这里也可以加载写好的程序“Sensorytoy.py”:
http://wiki2.haljia.com/download/microbit/FunbitBoard/Sensorytoy.py
开始实验
往左倾斜显示如下箭头图标和播放声音:

往右倾斜显示如下箭头图标和播放声音:

往下倾斜显示如下笑脸图标和播放声音:

往上倾斜显示如下睡眠图标和播放声音:

有晃动时出现如下图标:

炫彩灯
学习内容
1、学会使用neopixcel库对炫彩灯进行python编程显示各种颜色;
2、学会使用random库产生随机数。
LED灯介绍
我们的两个LED接入到micro:bit的P12口,在这里我们编程让两个LED随机颜色闪烁。

开始编程
这里引入了neopixel库:

把程序刷入到micro:bit板。
也可以加载写好的程序“LED.py”:
http://wiki2.haljia.com/download/microbit/FunbitBoard/LED.py
开始实验


上电后左右两个炫彩灯轮流闪烁,一直在随机变化颜色。
超声波测距
学习内容
1、了解超声波测距模块的使用;
2、学会对超声波模块编程来测量距离。
超声波模块介绍

箭头指的这个模块是超声波测距模块,这个测距模块可以判断前面物体的距离。
超声波测距模块的trig口接Micro:bit主板P14口,echo口接Micro:bit主板P15口。
开始编程
我们在这里写入代码:
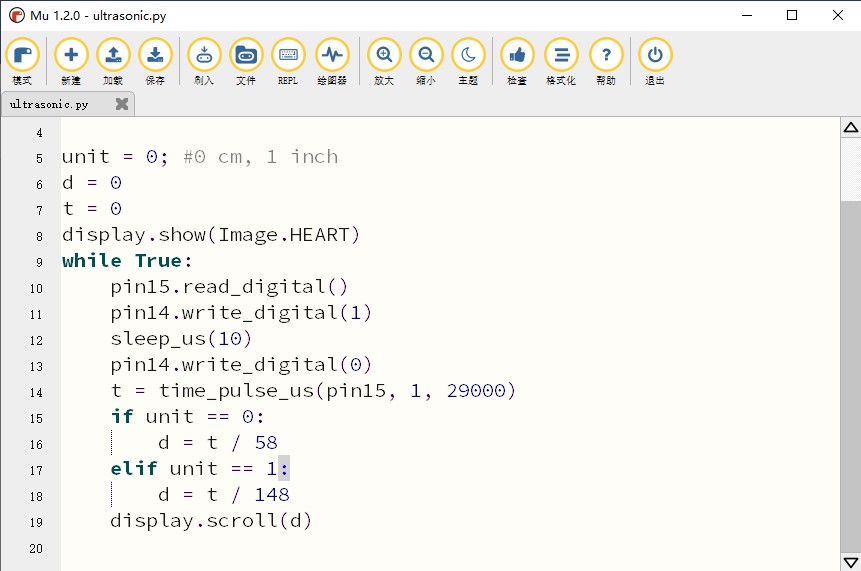
把程序刷入到micro:bit主板。
也可以加载写好的程序“ultrasonic.py”。
http://wiki2.haljia.com/download/microbit/FunbitBoard/ultrasonic.py
开始实验

上电后micro:bit主板显示数字就是前方物体的距离。